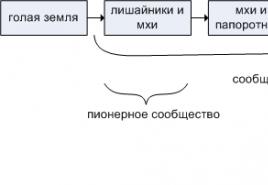Как разблокировать телефон, если вы забыли пароль, пин-код или графический ключ. Как разблокировать телефон если забыл пароль — инструкция
Говорят, что тупой карандаш острее самой острой памяти, но увы: мы не перестаем забывать пароли, а вместе с ними и то, что их хранение лучше доверить бумаге или специализированной программе. Помимо свойств человеческой памяти «забывая забывать», пароли теряются и по другим причинам — из-за детских шалостей с телефоном или диверсий кого-то из близких. Хотя… когда проблема уже возникла, причина уходит на второй план. А на первый выходит желание быстро разобраться, как разблокировать телефон. Поэтому сейчас мы и займемся изучением способов снятия блокировки.
Разблокировка с помощью фирменных сервисов и приложений
О том, что ваш смартфон однажды окажется намертво заблокированным, лучше помнить до того, как это произошло. И заранее готовить обходные пути, благо такую возможность предоставляют некоторые производители мобильных устройств. Например, у Samsung есть сервис Find my mobile , который позволяет удалить любой пароль, пин-код и отпечаток пальца владельца без прямого доступа к девайсу. Условие — наличие у вас учетной записи Самсунг, привязка к ней телефона и предварительная настройка его на удаленное управление.
Позаботились о пользователях и производители гаджетов Huawey, создав фирменную утилиту HiSuite , которая позволяет восстановить забытый пароль через компьютер.
Для гаджетов марки HTC существует фирменная Windows-утилита HTC Sync Manager , дающая возможность устанавливать приложения на телефон через ПК, с которым первый соединен USB-кабелем. С ее помощью нужно залить в мобильный девайс утилиту Screen Lock Bypass (поддерживает версии от 1.5) и выполнить действия по разблокировке. Однако для использования этой возможности на заблокированном гаджете должны быть включены отладка по USB и Интернет.
Похожие штучки есть и для устройств других марок, поэтому прежде чем переходить к хардкорным методам, вроде аппаратного сброса или перепрошивки, попытайтесь поискать информацию о фирменных секретах разблокировки своего смартфона или планшета на просторах сети. Если такие существуют, о них обязательно где-нибудь написано.
Как включить Интернет на заблокированном гаджете
Основная масса способов разблокировки смартфонов и планшетов эффективна при одном условии — если девайс подключен к Интернету. Включить Интернет без доступа на рабочий стол можно разными способами, но срабатывают они, к сожалению, не всегда.
Вот некоторые из таких способов:
- Перезагрузите устройство. Ваша задача — уловить момент появления в верхней части экрана панели уведомлений, за которой скрывается шторка, и успеть оттянуть ее вниз, пока не открылся экран блокировки. При этом у вас появится возможность включить Wi-Fi или пакетную передачу данных через 3G/4G. Метод работает на смартфонах и планшетах разных марок — Meizu, Xiaomi, Lenovo, Asus и т. д., но не на всех.
- На смартфонах Sony Xperia доступ в Интернет включается через сервисное меню, которое открывается звонком на номер *#*#7378423#*#*. Номер можно набрать на клавиатуре экстренного вызова, находясь на экране блокировки. Открыв меню, перейдите в раздел «Service Tests» -> «WLAN», где доступна опция активации Wi-Fi, и включите Интернет. Кстати, не исключено, что способ сработает и на девайсах других марок.

- На некоторых смартфонах функция пакетной передачи данных 3G/4G активируется через меню копки питания.
- Иногда помогает замена SIM-карты на другую, на тарифном плане которой есть услуга подключения к Интернету, а на счету достаточно средств.
- Если ни один из способов не помог подключить мобильное устройство к Интернету, остается последнее — подсоединить его напрямую к LAN-порту роутера, используя переходник LAN-USB и кабель OTG. Положительный результат достигается примерно в половине случаев.
Разблокировка с помощью аккаунта Google
Важно! Прежде чем устанавливать на телефон пароль или графический ключ, необходимо зарегистрировать на нем аккаунт Google, данные которого вы хорошо помните. А лучше — храните в надежном месте. Этим вы застрахуете себя от многих серьезных проблем в будущем!
После 5-кратного ввода неправильного графического ключа устройство предложит повторить попытку через 30 секунд. Нажмите ОК. Спустя полминуты на экране блокировки появится сообщение «Забыли комбинацию?». После нажатия на него система предложит вам ввести логин и пароль учетной записи Google, которая привязана к телефону. Ввод правильных данных разблокирует экран, а далее Android предложит вам создать новый графический ключ.

Способ снятия блокировки путем ввода известного логина и пароля от аккаунта Google, привязанного к девайсу, помог очень многим, но, не всем. Более или менее стабильно он работает на смартфонах и планшетах под Андроид версий 2.2-5.0, реже на современных. Однако существуют устройства, которые вообще «не ведутся» на этот прием, и для их разблокировки приходится искать иные средства.
Некоторые пользователи, которые успели забыть пароль своего аккаунта Гугл, восстанавливают его, точнее, меняют, заходя на сервис через компьютер. Если вы изменили пароль учетной записи, скорее всего, сможете разблокировать телефон не раньше, чем через 72 часа.
Разблокировка звонком
Способ снятия блокировки звонком эксплуатирует некую уязвимость в прошивке, поэтому на современных аппаратах он срабатывает крайне редко, практически никогда. Зато основная масса устройств на Андроиде 2.1 и старше разблокируются с его помощью довольно часто.
Метод заключается в звонке на заблокированный телефон. После принятия вызова нажмите кнопку «Home», чтобы перейти на рабочий стол. Не прерывая звонка, откройте приложение «Параметры» и отключите запрос ввода ключа.
Другой вариант этого способа — исходящий звонок с заблокированного телефона (если функция поддерживается). После набора номера несуществующего абонента на короткое время открывается рабочий стол и появляется возможность вытянуть шторку, из которой можно перейти в настройки и отключить защиту. Для успеха операции, скорее всего, придется сделать несколько попыток.
Разблокировка устройств с правами root
Девайсы, чьи владельцы успели получить права root, разблокировать несколько проще, так как для этого есть чуть больше возможностей. Одна из них — мобильное приложение SMS Bypass. Оно платное, стоит около $2, но в ситуации блокировки может оказать вам неоценимую помощь.

Внимание! Если ваше устройство пока не заблокировано, успейте установить приложение до того, как наступит случай его применить! Сделайте это сейчас!
Работает SMS Bypass очень просто. Пока смартфон не заблокирован, приложение никак не беспокоит владельца. Но в случае проблем вам достаточно отправить на свой номер SMS-сообщение с текстом «1234 reset», чтобы блокировка была сброшена. После получения SMS проблемный смартфон перезагрузится. После повторного включения вам следует ввести на экране блокировки любой графический ключ или пароль, и доступ будет открыт.
Кстати, некоторые устройства с правами root поддерживают установку приложений даже в заблокированном состоянии. Естественно, не напрямую, а через компьютер. Для этого понадобится программа синхронизации телефона и ПК, доступ в Интернет и пароль от аккаунта Google.
Если на устройстве 2 учетных записи Google, у обеих есть root, а вход заблокирован только для одной
Войдите в систему под учетной записью второго пользователя. Используя файловый менеджер Root Explorer , Root Browser или их аналоги, откройте каталог /data/system и удалите следующие файлы:
- gesture.key;
- locksettings.db-wal;
- locksettings.db;
- locksettings.db-shm.
После этого вход для первого пользователя тоже будет свободен.
Разблокировка устройств с кастомным меню Recovery
Кастомное меню восстановления — Clockwordmod (CWM) или TWRP, которое вызывается нажатием определенных клавиш до загрузки операционной системы на Андроид-гаджетах, пользователи устанавливают сами. Если вы оснастили свой девайс подобным инструментом, значит, вам доступно еще несколько способов снятия блокировки.

В дополнение к меню потребуется файловый менеджер AROMA Filemanager , который работает в среде восстановления. Это приложение можно проинсталлировать даже на заблокированный телефон, поместив установочный файл на карту памяти и загрузившись в Recovery. С его помощью вы получите полный доступ к каталогам OS Android, не загружая систему.
Владельцы смартфонов, на которых установлено меню CWM, могут воспользоваться еще одним приложением — Screen Lock Cracker . Его единственная функция — сбрасывать пароли и графические ключи, охраняющие вход в систему. Приложение достаточно разместить на SD-карточке, вставить ее в гаджет, войти в меню восстановления и запустить. После того как оно отработает, вход разблокируется.
К сожалению, разработчики Screen Lock Cracker не гарантируют его корректное выполнение на всех устройствах, но за данные в памяти аппарата можете не опасаться. Даже если пароль не сбросится, пользовательские файлы не пострадают.
Разблокировка с использованием ADB
ADB (отладочный мост ОС Андроид) — это консольное приложение, которое устанавливается на компьютер в составе пакета Android-SDK и используется для управления подключенными Андроид-девайсами. ADB предназначен для отладки системы, устройств и разработки приложений, но может послужить и нашим задачам. Если на вашем ПК установлен такой пакет + ADB Android Drivers, а на смартфоне или планшете включена отладка по USB (либо установлено recovery-меню CWM), то у вас в запасе есть еще несколько способов снятия блокировки.
Для применения перечисленных ниже методик дополнительно нужны права root (поскольку вы пользуетесь ADB, они у вас, скорее всего, уже получены). Если же их нет, инструкция может не сработать.
Способ 1

- Подключите заблокированный телефон к ПК с помощью USB-кабеля.
- Запустите командную строку с правами администратора (если вы работаете под Windows) и поочередно выполните в ней следующие команды:
cd [каталог с ADB]
adb shell
cd /data/data/com.android.providers.settings/databases
sqlite3 settings.db
update system set value=0 where name="lock_pattern_autolock";
update system set value=0 where name="lockscreen.lockedoutpermanently";
.quit
После выполнения перезагрузите телефон и введите на экране блокировки любой пароль или ключ. Если он снова не пустит вас в систему, попробуйте применить второй способ.
Способ 2
- Запустите командную строку от имени администратора.
- Выполните в ней следующие инструкции:
cd [каталог с ADB]
adb shell
su [при отсутствии прав рут пропустите]
rm /data/system/gesture.key
rm /data/system/locksettings.db
rm /data/system/locksettings.db-wal
rm /data/system/locksettings.db-shm
reboot
Телефон перезапустится.
Если на устройстве не включена отладка по USB, выполняйте приведенные выше команды в среде CWM.
Оригинальное описание этих способов разблокировки на английском языке приведено .
Hard Reset и перепрошивка

Два оставшихся варианта восстановления доступа к блокированному телефону или планшету можно назвать методами отчаяния. К ним прибегают тогда, когда было испробовано абсолютно всё, что только можно применить к девайсу, а «воз и ныне там». К сожалению, обе методики не предусматривают сохранение пользовательских данных, а это значит, все фотографии, видео и другие файлы, которые вы хранили только на мобильном устройстве, будут потеряны.
При выполнении Hard Reset телефон или планшет вернется в состояние, как после покупки. А перепрошивка равнозначна полной переустановке операционной системы.
Аппаратный сброс выполняется быстро и просто. Используя инструкцию для вашей модели гаджета, войдите в меню Recovery (на скриншоте приведено стандартное меню восстановления, которое установлено на большинстве аппаратов) и выберите опцию Wipe data/Factory reset. Девайс перезагрузится и через несколько минут станет девственно-чистым.
Перепрошивка тоже не представляет собой особых сложностей. Самое трудоемкое в ней — найти подходящий для вашей модели дистрибутив. Дальше просто следуйте инструкциям по установке, которые, как правило, его сопровождают.
Мы стараемся защитить свои мобильные устройства всеми доступными способами. И один из них - специально нарисованная фигура или графический ключ. Этот своеобразный пароль не обезопасит наши конфиденциальные данные и личную информацию от тех, кто знает, как технически извлечь их. Тем не менее защитит девайс, если он попадет в «любопытные» руки. Но есть одна проблема: мы часто забываем то, что нарисовали, и не знаем, что делать в этой ситуации. Не надо паниковать. Существует несколько способов разблокировки телефона. И мы рассмотрим, как снять графический ключ с андроида, используя самые простые решения.
Для начала мы предлагаем использовать стандартные средства операционной системы. И только в том случае, если они вам недоступны, выбирайте другие варианты.
С помощью учетной записи Google
Чтобы разблокировать мобильное устройство, в точности выполните следующую инструкцию:

Данный способ подойдет только в том случае, когда мобильное устройство подключено к интернету и вы помните идентификационную информацию для входа в учетную запись Google.
Теперь рассмотрим еще варианты, опробованные другими владельцами смартфонов, планшетов на операционный системе Андроид.
Сброс настроек
Если телефон новый, только что купленный и еще не успел обзавестись гигабайтами личной информации, можно смело воспользоваться сбросом настроек. Возвращение к заводским настройкам позволит указать новый рисунок и, соответственно, разблокировать Андроид.
Если телефон давно используется и на нем хранится ваша личная информация, вы потеряете ее при возврате к первоначальным настройкам. С планшета или смартфона удалятся контакты, сохраненные записи, сообщения, музыкальный и медиа контент, фотографии и любые измененные вами параметры. Но можно защитить хотя бы данные, которые хранятся на флеш памяти. Поэтому перед сбросом настроек (hard reset) не забудьте извлечь MicroSD.

Важная информация! Hard reset рекомендуется делать только тогда, когда мобильное устройство заряжено хотя бы на 65%, лучше больше. Если не последовать этому совету, вы не сможете включить смартфон. Это не обязательно произойдет, но опасность такая есть.
Пример сброса настроек на телефонах Самсунг
Поскольку при блокировке мы не можем по-простому зайти в меню телефона, сброс нужно будет делать комбинацией кнопок. Для каждой модели мобильного телефона или планшета эта комбинация разная. Чтобы узнать ее, зайдите на официальный сайт производителя или найдите информацию в интернете.
В телефонах марки Samsung тоже используются различные сочетания клавиш. Но общая инструкция по сбросу настроек до первоначальных, заводских параметров, выглядит следующим образом:
- Отключите мобильное устройство.
- Нажмите три кнопки, например, «Питание» + «Домой» (в центре) + «Громкость+».
- Как только вы увидите на экране заставку Самсунга, не нажимайте больше кнопку «Питание». Но две другие кнопки продержите еще секунд десять. Это необходимо для того, чтобы появился режим восстановления - Recovery. Он может загрузиться не с первого раза. И если это не произойдет, повторите свои действия.
- Запустив режим Recovery, вы окажетесь в Меню. Чтобы осуществить аппаратный сброс всех личных параметров, нам необходимо активировать «Wipe data/factory reset». Это и есть «хард ресет» - стирание информации. Перемещайтесь по меню восстановления, используя кнопки громкости.
- Выбрав соответствующий пункт, откройте его с помощью кнопки «Питание».
- Выберите «YES» и подтвердите сброс настроек тоже кнопкой питания.

Все. Личные данные и настройки сброшены. После перезагрузки ваш гаджет разблокирован. Инструкция, приведенная выше, актуальна для телефонов любых производителей. Единственное отличие заключается в комбинации клавиш, используемых для загрузки режима восстановления устройства. Повторимся, информацию можно найти на официальных сайтах производителей.
Итак, вы узнали, как снять графический ключ с андроида, если невозможно использовать стандартные средства операционной системы. Да, метод жесткий, но в некоторых случаях единственно возможный, а главное безопасный.
Звонок с другого номера
Этим простым способом можно воспользоваться только в том случае, если у вас очень старая версия операционной системы - 2.2 и ниже. Попросите кого-нибудь набрать ваш номер или позвоните с другого телефона. Ответьте на звонок, сверните окно вызова и кликните кнопку «Домой». Вы увидите, что девайс временно разблокирован. Перейдите в «Настройки». Все это нужно сделать максимально быстро. Открыв меню, выберите пункт «Безопасность» и удалите графический ключ. Все, мобильное устройство больше не потребует ввода пароля, пока вы вновь его не укажете.

Разрядка устройства
В этом случае нам необходимо дождаться разрядки аккумулятора. Когда заряд батареи достигнет определенного минимума, сработает сигнал предупреждения. Вам нужно войти в меню состояния аккумулятора и оттуда перейти в «Настройки», где и можно отключить графический пароль.
Новая прошивка
Этим вариантом тоже можно воспользоваться. Обновление программного обеспечения позволит разблокировать устройство. Но использование этого способа нежелательно, если ваш телефон на гарантийном обслуживании. Удаляя оригинальную версию прошивки, вы лишаетесь возможности обратиться в сервисный центр.
Сервисный центр
Если вы боитесь принимать решения самостоятельно или у вас не получается разблокировать телефон ни одним способом, обратитесь за помощью к специалистам сервисного центра. Такое обращение не будет считаться гарантийным и обойдется в некоторую сумму денег.
Обход блокировки Android устройств с помощью стороннего приложения.
Чтобы воспользоваться этим вариантом, вам потребуется получить root-права и закачать стороннее приложение. Суть способа заключается в том, что при блокировке экрана вам будет необходимо отправить на сам девайс специальное сообщение. SMS служит своеобразным кодом, позволяющим сбросить графический ключ. Для активации этой возможности выполните следующую инструкцию:
- Получите доступ к учетной записи супер пользователя (root-права).
- Зайдите в Play Маркет, введите название приложения «SMS Bypass» и установите его на свое Андроид устройство. Программа платная, стоимость составляет всего 1 доллар.
- Зайдите в настройки программы, измените предустановленный пароль и предоставьте root-права.
Все, приложение готово к использованию. Как это работает? Если ваш телефон заблокирован, отправьте на него сообщение со следующим текстом ХХХХ reset (Х - это ваш пароль сброса ключа). Как только текстовое сообщение поступит на мобильное устройство, произойдет автоматическая перезагрузка. Далее вы можете установить новый графический ключ или воспользоваться любым методом защиты.

Можно ли установить SMS Bypass, если телефон уже заблокирован? Да, но обязательно наличие root-прав, Интернет-соединения и доступа к аккаунту Google.
Видео по снятию графического ключа на андроиде
Каждый должен самостоятельно заботиться о безопасности своих данных. И чем больше идёт развитие технологий, тем важнее становится грамотность пользователей в этом вопросе. Ведь сегодня в телефоне могут храниться не только важные контакты, но и личные фотографии или даже доступ к платёжным системам. Помочь защитить свои деньги и данные на телефонах Android призван заранее установленный на устройство пароль. Но бывают случаи, что код забыт, а устройство нужно разблокировать. В решении этой проблемы помогут простые инструкции.
О необходимости установки пароля на мобильном устройстве
Многие недооценивают важность пароля на устройстве, считая, что им нечего скрывать.
На самом же деле пароль позволяет вам:
- Быть уверенным, что никто, кроме вас, не воспользуется телефоном - телефон могут взять даже дома, члены семьи. И это может привести к спорным ситуациям или даже тратам денежных средств, например, если до устройства доберётся маленький ребёнок;
- В случае кражи телефона усложнить работу преступникам - телефон c паролем, конечно, могут взломать рано или поздно. Но не факт, что при этом им удастся сохранить данные, а значит злоумышленники не получат важной информации. Ну и к тому же пока они заняты паролем, у вас будет время чтобы заблокировать привязанные к телефону платёжные системы.
- Важным доводом к установке пароля является и то, что это обязательное требование некоторых приложений, к примеру, сервиса «Сбербанк-онлайн».
Разновидности защитных кодов
Несмотря на то что существуют разные способы защитить свой телефон паролем, выделить основные из них совсем нетрудно. Это графический ключ и обычный пароль.
Графический ключ
Графический ключ защищает ваш телефон с помощью пароля, который представляет собой последовательное соединение нескольких точек на экране. То есть вы должны повторить заранее установленную последовательность.
Установить графический ключ можно следующим образом:
- Откройте настройки вашего телефона и листайте экран вниз, пока не дойдёте до раздела «Личные данные». Там вы должны выбрать строку «Безопасность».
Пролистайте настройки телефона и найдите там раздел «Безопасность»
- Самым первым пунктом будет идти настройка блокировки экрана. Зайдите в этот раздел.
 Выберите пункт «Блокировка экрана» в разделе безопасности
Выберите пункт «Блокировка экрана» в разделе безопасности - И дальше стоит выбрать строку «Графический ключ».
 В качестве способа блокировки экрана выберите графический ключ
В качестве способа блокировки экрана выберите графический ключ - Откроется экран с точками. Именно тут вам стоит задать тот самый графический ключ. Вы можете задать любую последовательность точек, но важно запомнить её. Пусть комбинация будет иметь для вас чёткую ассоциацию.
 Задайте графический ключ на экране вашего устройства
Задайте графический ключ на экране вашего устройства - Последним пунктом необходимо указать, стоит ли выводить уведомления на заблокированном экране. Тут решать вам, но чтобы информация была скрыта максимально - лучше их запретить.
 Выберите режим отображения уведомлений на заблокированном экране
Выберите режим отображения уведомлений на заблокированном экране - Графический ключ создан и при следующей попытке получить к телефону доступ, вам потребуется ввести его.
 При следующем включении телефона вы увидите запрос графического ключа
При следующем включении телефона вы увидите запрос графического ключа
Есть также приложения, которые могут заменить стандартные решения для создания графического ключа. Но процедура создания или использования ключа в таких приложения практически полностью идентична стандартной.
Обычный пароль
Обычный пароль состоит из букв или цифр и может быть каким угодно. Теоретически подобрать его более трудно, чем графический код - но на практике всё зависит от изобретательности при создании пароля. Задаётся пароль следующим образом:

В современных телефонах используется сканер отпечатка пальца для снятия блокировки с устройства, что, безусловно, удобнее и безопаснее чем установка пароля.
Как разблокировать телефон, когда забыт графический ключ
Каждый пароль, к сожалению, может работать как на злоумышленников, так и на вас самих. И если вы забыли какой графический ключ у вас установлен, то для получения доступа к своему устройства вам придётся постараться.
Снятие блокировки через Google-аккаунт
Если вы помните данные от своего аккаунта Google, который привязан к телефону, то получить доступ к устройству без знания графического пароля не так уж сложно. Достаточно сделать следующее:

Обход графического ключа с помощью звонка на устройства
Для принятия звонка на телефон нет необходимости снимать блокировку. Это можно использовать следующим образом:

Разумеется, такое решение является временным, но вы сможете хотя бы сохранить необходимые файлы перед более грубыми методами избавления от графического ключа. Корректно эта хитрость работает только на старых версиях Android, но попробовать этот вариант никто не мешает.
Подобным образом можно вызвать появление верхней панели, например, разрядив батарею устройства.
Снятие блокировки путём сброса устройства
Сбросить устройство можно как выйдя в меню телефона с помощью предыдущего способа, так и иным образом. Главное, помните, что при сбросе вы потеряете все данные на телефоне. Будьте осторожны и убедитесь, что среди этих данных нет ничего ценного. Сбросить телефон можно следующим образом:
- Выключите устройство перед сбросом. Чтобы обойти графический ключ мы будем выполнять сброс из меню восстановления телефона.
- Для доступа в меню восстановления чаще всего используется клавиша увеличения громкости вместе с клавишей home. Но есть и другие комбинации, такие как power+home+увеличение громкости, отдельно power+home или уменьшение громкости+power. Точную комбинацию для вашей модели вы можете найти в интернете, но с высокой вероятностью вам поможет одна из уже указанных.
 Одновременно нажммте клавишу прибавления громкости и home для доступа в режим восстановления
Одновременно нажммте клавишу прибавления громкости и home для доступа в режим восстановления - В меню восстановления выберите пункт clear data, factory reset или аналогичные им. Точно название зависит от модели телефона. Для переключения между пунктами используйте клавиши громкости - сенсорное управление не будет работать в этом меню.
 С помощью кнопок громкости выберите пункт Wipe data/factory reset
С помощью кнопок громкости выберите пункт Wipe data/factory reset - Подтверждением строки, которую вы выбрали, будет нажатие кнопки питания вашего телефона. Сделайте это.
 Клавиша Power сбоку телефона используется для подтверждения выбора в режиме восстановления устройства
Клавиша Power сбоку телефона используется для подтверждения выбора в режиме восстановления устройства - Переключите строку на yes и вновь подтвердите ввод кнопкой питания.
 Подтвердите сброс вашего устройства
Подтвердите сброс вашего устройства - И после завершения сброса выберите перезапуск устройства (reboot system).
 Выберите Reboot system now и подтвердите этот пункт с помощью кнопки Power
Выберите Reboot system now и подтвердите этот пункт с помощью кнопки Power - После перезагрузки ваше устройство запустится без данных или контактов, но, зато и без графического ключа. Сброс выполнен.
Если же вы попали в настройки телефона, то сброс можно сделать и через них:

Снятие графического ключа в сервисном центре
Если вам не жалко денежных средств, то снять блокировку могут и в любом сервисном центре. Их методы не слишком отличается от тех, что упомянуты в этой статье, поэтому решать стоит в зависимости от того, какой ресурс для вас важнее - время или деньги.
Иногда графический ключ можно просто угадать, кроме того, посмотрите на экран внимательно. От частого ввода ключа на экране остаётся след.
Видео: способ обхода графического ключа на телефоне
Удаление файла графического ключа
При создании графического ключа на телефоне также создаётся файл для его работы. Следовательно, при удалении этого файла, устройство перестанет спрашивать ключ для снятия блокировки. Но это действие стоит совершать только опытным пользователем, так как вмешательство в устройство на таком уровне может быть опасно, необходимо быть крайне внимательным. А делается это так:

Использование приложения для сброса блокировки
Приложение SMS Bypass, которое может использоваться для снятия блокировки. Оно должно быть заранее установлено на вашем устройстве, но если вы этого не сделали, вы можете загрузить приложение и удалённо, через привязанный аккаунт Play Market (хотя в ситуации когда вы помните пароль от вашего аккаунта Google, есть способы восстановления и легче).
Сам по себе сброс через это приложение выполняется очень просто:

Особенности снятия графического ключа для разных моделей телефонов
Инструкции, что были приведены выше, годятся для любой модели Android-устройства. Но при этом есть также ряд особенностей снятия графического ключа для конкретных моделей телефонов.
- Для телефонов Samsung - вам поможет программа Samsung Kies. С её помощью вы сможете узнать ваш логин, что в дальнейшем поможет полностью получить доступ к Google аккаунту (восстановление пароля осуществляется средствами сервиса Google). Нужная информация будет находиться в разделе «Об устройстве» при подключении устройства к компьютеру с установленной программой. И также эта программа поможет вам получить доступ к данным телефона, что будет полезно если вам все же придётся обнулять устройство до заводских настроек.
- У телефонов Sony Xperia есть ряд особенностей касательно сброса системы - переход в режим восстановления вызывается одновременным нажатием кнопки прибавления громки и включения телефона, но это может иногда не срабатывать. В таком случае стоит просто зажать кнопку включения примерно на двадцать секунд. Это приведёт к перезагрузке устройства, а затем вы сможете вновь попробовать открыть режим восстановления.
- И также у моделей Sony вам поможет программа Sony Update Service - она не уберёт графический ключ, но упростит процедуру сброса устройства.
- У телефонов Huawei вам поможет программа HiSuite - с её помощью также можно облегчить сброс устройства, что, в свою очередь, избавит вас от проблемы с графическим ключом.
Сброс цифрового пароля на устройстве Android
Ряд методов для сброса цифрового ключа совпадает с методами сброса графического ключа. Вам точно так же поможет:
- обращение в сервисный центр;
- сброс данных устройства;
- вход в систему с помощью данных от аккаунта Google;
- и прочие, указанные выше способы.
Но есть и другие возможности. К примеру, программа Lock Screen Removal может помочь вам избавиться от цифрового кода без потери данных:
- Скачайте эту программу с официального сайта и запустите её. Подключите свой телефон к компьютеру, а затем, на первом экране нажмите Start.
 Запустите программу Lock Screen Removal и нажмите start
Запустите программу Lock Screen Removal и нажмите start - Выключите телефон, а затем переведите его в режим загрузки данных. Для этого вначале одновременно зажмите кнопку питания, клавишу убавления громкости и клавишу home, а затем, когда откроется меню восстановления устройства, зажмите клавишу увеличения громкости. После этого ваш телефон окажется в режиме загрузки. Нажмите Start в программе.
 Спера зажмите клавиши Power+убавление громкости+home, а затем отпустите их и нажмите клавишу прибавления громкости
Спера зажмите клавиши Power+убавление громкости+home, а затем отпустите их и нажмите клавишу прибавления громкости - Начнётся загрузка данных, от вас требуется дождаться её окончания.

Теперь вы знаете различные способы сброса графического или цифрового пароля на телефоне. Это, безусловно, хорошо, ведь вы можете вернуть доступ к своему устройству. Но все же код блокировки лучше просто не забывать, ведь он призван чтобы защитить ваш гаджет, а не создавать лишние проблемы.
Современные телефоны и планшеты на базе Android, iOS, Windows Mobile имеют возможность поставить на них блокировку от посторонних. Для разблокировки будет необходимо ввести PIN-код, графический ключ, пароль или приложить палец к сканеру отпечатков (актуально только для новых моделей). Вариант разблокировки выбирается пользователем заранее.
Производитель телефона и операционной системы предусмотрел возможность восстановить пароль/графический ключ от устройства без потери персональных данных на нём. Правда, на некоторых моделях процесс восстановления доступа происходит сложнее, чем на других из-за конструктивных и/или программных особенностях.
Способ 1: Использование специальной ссылки на экране блокировки
В определённых версиях ОС Android или её модификация от производителя есть специальная текстовая ссылка по типу «Восстановить доступ» или «Забыл пароль/графический ключ» . Такая ссылка/кнопка появляется не на всех устройствах, но если она есть, то ей можно воспользоваться.
Однако стоит помнить, что для восстановления вам понадобится доступ к электронному ящику, на который зарегистрирована учётная запись в (если речь идёт о телефоне Android). Данная учётная запись создаётся при регистрации, которая происходит во время первого включения смартфона. Тогда же может быть использована уже существующая учётная запись в Google. На этот электронный ящик должна прийти инструкция от производителя по разблокировке устройства.
Инструкция в этом случае будет выглядеть следующим образом:

Способ 2: Обращение в техподдержку производителя
Данный способ чем-то похож на предыдущий, но в отличие от него вы можете использовать другой email для связи с техподдержкой. Этот способ применим и в тех случаях, когда у вас не появляется специальная кнопка/ссылка на экране блокировки устройства, которая необходима для восстановления доступа.
Инструкция по связи с технической поддержкой выглядит следующим образом (рассмотрено на примере производителя Samsung):

Способ 3: Использование специальных утилит
В этом случае вам потребуется компьютер и USB-переходник для телефона, который обычно идёт в комплекте с зарядным устройством. К тому же, данный способ подходит практически для всех смартфонов за редким исключением.
Инструкция будет рассмотрена на примере ADB Run:

Способ 4: Удаление пользовательских настроек
Этот метод универсален и подходит для всех моделей телефонов и планшетов (работающих на Android). Однако есть существенный недостаток – при сбросе настроек к заводским в 90% случаев все ваши личные данные на телефоне удаляются, поэтому способ лучше использовать только в самых крайних случаях. Большинство данных не подлежит восстановлению, другую часть вам придётся достаточно долго восстанавливать.
Пошаговая инструкция для большинства устройств выглядит следующим образом:

Удалить пароль, который стоит на телефоне, вполне реально своими собственными силами. Однако если вы не уверены в том, что сможете справиться с этой задачей, не повредив данные, которые находятся на устройстве, то лучше обратиться в специализированный сервисный центр за помощью, где вам за небольшую плату сбросят пароль, не повредив при этом ничего на телефоне.
Многие пользователи Android-телефонов, особенно те из них, у кого подобный гаджет появился впервые, сталкиваются с одной и той же проблемой.
А именно - с необходимостью разблокировать Android телефон , если забыт установленный графический ключ. Чаще всего встречаются с невозможностью разблокировки гаджета из-за забытого графического ключа новые пользователи смартфонов, которые, что называется, на радостях пытаются опробовать все функции новоприобретенных гаджетов и зачастую потом забывают, что и куда вводили.
Однако, ситуация поправима - сегодня мы расскажем вам, как разблокировать Android телефон.
Итак, телефон необходимо разблокировать, а графический ключ забыт. Главное – не паниковать, а последовательно выполнять все необходимые действия – так вы сэкономите не только время, но и нервы.
Прежде всего, если вы забыли графический ключ, можно попытаться действовать следующим образом. Для начала можно попытаться разблокировать телефон, верифицировав свой Google-аккаунт . Для этого сначала сделайте несколько попыток ввести графический ключ наугад. После пяти неправильных вводов графического ключа дальнейшие попытки заблокируются на 30 секунд, а вам предложат ввести адрес e-mail и пароль Google-аккаунта. Разумеется, устройство должно быть подключено к интернету. Кроме того, учтите, что вводить необходимо именно тот адрес, который использовался вами для входа на Google Play, заводить какие-либо другие адреса или создавать новую регистрацию бессмысленно – эти действия вам не помогут.
Но что же делать, если пароль к Google-аккаунту тоже забыт? Есть довольно простой способ, который доказал свою действенность в ряде случаев. Попросите кого-либо позвонить на ваш заблокированный аппарат. Функция принятия звонков обычно под блокировку не подпадает, а потому принять вызов вы сможете. Сделайте это, а потом сверните его вниз с помощью кнопки Home (обратите внимание, именно сверните вызов, а не завершите его). Далее войдите в настройки телефона и отключите функцию использования графического ключа .
Если же ни один из двух предложенных способов так и не помог, то остается лишь прибегнуть к наиболее радикальному – а именно, к полному сбросу до исходных заводских настроек . К этому способу прибегать стоит только в крайнем случае, потому что он сопряжен с полной потерей всех сохраненных в телефоне данных – то есть, контактов, файлов, музыки, видео, фото и т.д. Естественно, графический ключ будет разблокирован , то есть, доступ к своему гаджету вы вернете, но информацию потеряете.