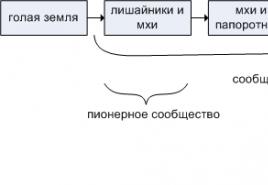Когда появились истории в инстаграме. Все про истории в инстаграме: как сделать, выложить и придумать интересные темы сторис
Создание истории

Чтобы перейти к публикации историй, нужно провести пальцем от левой к правой части экрана на домашней странице Instagram (там, где вы читаете вашу ленту). Чтобы сделать фото или снять видео, нужно нажать на кружок в нижней части экрана, а свайпом вниз можно открыть окно выбора медиа из своей библиотеки. Есть и другой способ создать историю: выберите вкладку вашего аккаунта (где показываются ваши фотографии) и нажмите на + возле фотографии профиля.
Режимы съёмки
Instagram Stories поддерживает пять режимов съёмки.


Выбор фильтров в Instagram Stories невелик, но, как правило, и его оказывается достаточно. Фильтры можно менять свайпами влево или вправо.
Формат поддерживаемых фото и видео
Фото и видео в Instagram Stories - вертикальные. Горизонтальные медиафайлы при импорте обрезаются. Чтобы выбрать нужную область фото для публикации в истории, можно воспользоваться обрезкой кадра в стандартном фоторедакторе. Максимальная длительность видео - 15 секунд. Помните, что более длинный видеоролик при импорте сократится. Загрузить в историю можно только те снимки и ролики, которые были сняты за последние 24 часа.
Маски


Очередное заимствование Instagram Stories у Snapchat. Чтобы перейти к маскам, нужно тапнуть на иконку справа от значка смены камеры.
Стикеры
Чтобы прикрепить к истории стикер, нужно нажать на соответствующий значок после съёмки или просто провести по экрану пальцем вверх.
Стикеры геопозиции, температуры и времени съёмки


В первой строчке экрана выбора стикеров можно выбрать добавление к истории геоданных, нынешней температуры в месте, где вы находитесь, и времени публикации.
Добавление селфи к истории


На следующей строчке экрана выбора стикеров расположена иконка с камерой. Выбор такого стикера позволит сделать селфи и встроить его в историю. Причём границы фото можно как размыть, так и подчеркнуть белой рамкой. С помощью этой функции можно создать весёлые коллажи или выразить своё мнение по поводу того, что изображено в истории, с помощью радостной или осуждающей гримасы.
Изменение размера стикера
Чтобы сделать стикер крупнее или мельче, используйте два пальца. Выбрав «наклейку», сведите пальцы, чтобы уменьшить её, или разведите, чтобы увеличить.
Прикрепление стикера к элементу видео


Выберите любой из стикеров, нажмите на него и удерживайте палец на протяжении пары секунд. Перед вами появится ползунок времени. Выберите секунду с элементом, к которому хотите прикрепить стикер, задайте необходимое расположение и размер «наклейки» и нажмите «Прикрепить». Теперь стикер будет привязан к выбранному объекту видеосъёмки.
Добавление хештегов
Чтобы присвоить истории хештег, можно воспользоваться созданием метки в тексте, но проще выбрать соответствующий стикер. Тап по нему изменит стиль отображения хештега. Когда ваши друзья увидят метку, они смогут по одному нажатию перейти к публикациям, отмеченным таким же тегом.
Быстрый выбор стикеров


Чтобы каждый раз не скроллить экран в поисках любимого стикера, при выборе проведите пальцем вправо. Перед вами откроется список недавно использованных «наклеек». Есть отдельная группа стикеров, которые особенно удачно ложатся на портреты. Чтобы перейти к ним, проведите пальцем влево.
Удаление стикеров
Чтобы удалить случайно добавленный стикер, нажмите на него и удерживайте палец. В нижней части экрана появится иконка мусорной корзины, туда и нужно переместить лишнюю «наклейку».
Рисование
Чтобы перейти к рисованию, нажмите на соответствующую иконку между значками стикеров и текста в окне редактирования истории.
Виды кистей
В распоряжении пользователя четыре кисти.
- Обычная кисть. Та самая базовая кисть из любого графического редактора.
- Маркер. Отличается формой кисти и степенью прозрачности.
- Кисть с «неоновой» обводкой. Похожа на обычную кисть, но с выбором цвета обводки. Основной цвет остаётся белым.
- Кисть с радугой. Одна кисть - семь цветов.


Также доступен выбор ластика.
Размер кисти
Размер кисти регулируется с помощью специального ползунка, который открывается по нажатию иконки с тремя точками в нижней левой части экрана.
Выбор цвета


Также при рисовании доступен выбор цветов кисти: они расположены внизу. Перемещаться между тремя стандартными палитрами можно свайпом влево или вправо. Чтобы выбрать свой цвет, задержите палец на одном из кружков.
Заливка
Чтобы заполнить пространство кадра одним цветом, выберите кисть, нажмите и удерживайте палец в любом месте экрана. После заливки вы можете открывать часть фото или видео с помощью ластика.
Текст
Чтобы начать набор текста, выберите иконку «Aa» справа от значка рисования.
Стили и выравнивание
Для настройки цвета и размера текста нужно выполнить те же действия, что и при рисовании кистью. Масштаб написанного также можно изменять с помощью двух пальцев.
В левом верхнем углу при наборе текста появляется кнопка с регулировкой отступа. Можно расположить надпись слева, справа или посередине. Вторая функциональная кнопка при наборе текста - буква А в квадратике. Нажимая на неё, можно переключаться между тремя стилями отображения надписи.
Эффект объёмного текста


Чтобы придать тексту эффект объёма, создайте две одинаковые надписи, но разными цветами. Расположите их почти друг на друге, с небольшим сдвигом: получится 3D-текст.
Отметка пользователя
Чтобы отметить пользователя в своей истории, наберите символ @ при создании надписи. Начните набирать никнейм, и Instagram предложит варианты из числа ваших друзей. Примерно таким же образом можно прикреплять хештеги: используйте для этого символ #.
Другое
Сохранение историй
Нажмите на три точки в правом верхнем углу, когда находитесь в своём профиле Instagram. Чтобы ваши истории сохранялись автоматически, перейдите в настройки историй и переместите ползунок «Сохранить опубликованные фото» в активное положение.
Добавление музыки к Instagram Stories
Функция добавления музыкального аккомпанемента к видео в Instagram Stories отсутствует. Но способ добавить аудио к истории всё же есть. Многие могли заметить, что музыка, играющая на вашем смартфоне, не прерывается при просмотре чужих историй. То же самое работает и при создании видео: просто включите песню в стриминговом сервисе или, например, в соцсети «ВКонтакте» и приступайте к съёмке истории.
Поворот видео
Избежать обрезания краёв видео при публикации в историю можно с помощью специальных приложений, поворачивающих видео на 90 градусов.
Публикация в истории старых фото и видео
Если вы опоздали с публикацией и 24 часа с момента съёмки уже прошли, загрузить фото или видео поможет небольшая хитрость. Просто перешлите нужные снимки или ролики себе в WhatsApp и сохраните. Есть и более простой способ - использование специальных приложений.
Публикация длинных видео
Чтобы опубликовать в истории видео длиной более 15 секунд, воспользуйтесь любым видеоредактором. Вы можете удалить некоторые отрезки, разделить ролик на несколько частей или увеличить его скорость. Для пользователей iOS-устройств App Store предлагает приложение, которое автоматически делит длинное видео на несколько 15-секундных отрезков.
Инстаграм сегодня пользуются, практически, все пользователи смартфонов. Относительно недавно в приложении появилась — Истории. Instatori — это краткие вырезки из жизни в виде которые доступны для просмотра всего 24 часа. Однозначно, что не все пользователи используют Instagram Stories, но, как раз в этом хорошее преимущество для тех, кто раскручивает свой аккаунт. Вы целый день находитесь в ТОПе у своего подписчика. Подписчик видит вашу иконку, видит, когда вы что-то новое выложили, и все это находится в течение 24-х часов в его новостной ленте в самом верху.
Согласитесь, что Instagram Stories открывают огромные возможности для продвижения. Но, к сожалению, данная функция работает только на телефонах, в компьютерной версии сайта нет возможности просматривать истории ваших друзей.
Я решила узнать, можно ли добавить Рассказы в компьютерную версию Инстаграм, и, оказалось, что решить проблему очень просто. Это можно сделать с помощью расширения для Chrome.
Расширение Chrome, которое позволяет просматривать Instagram Истории ваших друзей в браузере
Дополнение называется , скачать его можно по этой ссылке . Для того, чтобы установить расширение в браузер, нажмите на кнопку «Установить». После установки, на верхней панели браузера появится совершенно незаметная, скромная иконка, при наведении на которую можно увидеть название расширения.


Теперь, когда вы перейдете в Инстаграм, то обязательно увидите Истории своих друзей. Выглядят они не совсем так, как в смартфоне, но тем не менее, при нажатии на каждую из них, можно просматривать Истории.

В отличии от Историй в смартфоне, компьютерные Рассказы можно скачать. Перейдите на сайт Instagram , войдите в свою учетную запись, теперь чтобы скачать Истории необходимо с панели инструментов Chrome кликнуть на иконку и выбрать чью «Историю сохранить». Сторис на вашем компьютере!
Истории в Инстаграм — это очень мощная функция для продвижения. Помимо того, что вы взаимодействуете с подписчиками через свой основной канал, теперь можно напоминать о себе через Instagram Stories.

Это хороший дополнительный канал для коммуникаций с пользователями и для распространения контента. Правда, для того чтобы наш контент был интересным, придется немало потрудиться, но в результате наши тексты станут читать и комментировать.
Несмотря на то, что в компьютерной версии Инстаграм нам многие функции по-прежнему недоступны, определенную выгоду для себя извлечь можно и нужно, если в настоящий момент нам удобнее пользоваться компьютером или ноутбуком.
Новый сервис в Instagram под названием “Истории” позволяет вам делиться с друзьями и подписчиками вашими бытовыми событиями из жизни. Это могут быть и фото, и короткие видео записи. Чтобы записать это событие, следуйте инструкции в этой статье.
Зайдите в приложение Инстаграм со своего телефона или планшета. Сразу же вы окажетесь на своей странице. Обратите внимание на иконку серого домика в левом нижнем углу приложения. Кликните по ней.
Самой левой иконкой будет миниатюра вашей страницей и надпись “Ваша история”. Нажмите по ней.







Обратите внимание, что видео, фото, а также слайдшоу, сделанные с помощью опции “Истории”, удаляются по истечении двадцати четырёх часов. Эта опция предназначена специально для краткосрочного хранения снимков, они не появляются в ленте ваших друзей и подписчиков, а постоянно отображаются сверху их ленты фотографий.
Таким образом, вы можете делиться малозначительными событиями, если сочли их нужными на вашей странице на короткое время.
Инстаграм Истории почти сразу получили статус «убийцы» Snapchat, потому что как и в этом приложении, в Сториз можно добавить несколько фото и видео на 15 секунд, накладывать на них сверху надписи и картинки. Блоггеры, которые быстро разобрались, как добавить Историю в Инстаграм, напрямую говорили «Пока-пока, Снэпчат, теперь можно не выходить из Инстаграма». А сейчас появились ещё видео до 60 минут в , это уже замашка на YouTube.
Как добавить Историю в Инстаграм?
Сверху слева в общей ленте ваших подписок есть ваша аватарка с плюсиком – это и есть Инстаграм Истории. В этот отдельный раздел можно добавить фото и видео длиной 15 секунд, которые делаются прямо в приложении. Там же можно редактировать свои снимки, добавляя к ним надписи, наклейки (стикеры), фильтры, фильтры.
Чтобы сделать фото или видео в Инстаграм Историях , в общей ленте нажмите плюсик в левом верхнем углу. Или просто проведите пальцем слева направо. Чтобы поменять камеру на фронтальную (для селфи) нажмите два раза в середину экрана. Можно которые не только рисуют вам ушки кота или зайца, но и отлично разглаживают кожу/увеличивают глаза и губы.
Внизу экрана будет круглая кнопка. Нажмите её и сделаете фото. Нажмите и удерживайте 15 секунд — запишете видео. После слева будет кнопка для отмены, а справа — для загрузки. Если потом передумаете — можно будет удалить фото/видео. Или загрузить на телефон. Когда смотрите свои истории, проведите пальцем вверх и увидите статистику просмотров и кнопки для удаления и загрузки на телефон.
Если вам понравился чей-то пост, то с упоминанием автора.
Как добавить несколько Историй в Инстаграм?
Вторую, третью и т.д. Историю можно сделать или нажав в ленте в левом верхнем углу на значок камеры, или проведя пальцем слева направо.
Режимы фото и видео в Историях Инстаграм
В Инстаграм можно добавить фото и видео, сделанное в разных режимах.
- Обычный режим — нажимаете (для фото) и удерживаете (для видео) центральную кнопку.
- Boomerang (Бумеранг) — Инстаграм делает несколько фото подряд и склеивает их, получается закольцованная гифка
- — портретная съёмка с размытым фоном.
- Superzoom (Суперзум, драматическое приближение) — камера резко приближает объект и сверху накладывается музыка
- Обратная съёмка — делаете видео как обычно, а после публикации видео будет в обратном направлении.
- Свободные руки — при видеосъёмке не нужно будет удерживать центральную круглую кнопку. Просто нажмите центральную кнопку и начнётся запись видео
- — можно вести трансляцию в реальном времени, включить или выключить комментарии, сохранить её в аккаунте на 24 часа, и выйти в эфир вдвоём.
- Текст — можно сделать Историю в виде текста на цветном фоне.
- — пока что есть только на Айфонах. На Андроиде музыку можно добавить после того, как сделаете фото или видео в Истории.
Особенности фото и видео в Инстаграм Историях:
- В отличие от тех фото и видео, которые вы добавляете в своём аккаунте, в Инстаграм Историях всё автоматически удалится через 24 часа.
- Если хотите, то можно сохранять добавленные фото/видео у себя в телефоне — поставьте соответствующую галку в настройках.
- Можно решать, кто из подписчиков сможет видеть ваши фото и видео, а кто — нет.
- Можно узнать, кто посмотрел ваши Истории в Инстаграм, проведя по публикации пальцем вверх (внизу будет специальная кнопка).
- Можно опубликовать Историю у себя в аккаунте (чтобы она появилась в общей ленте Инстаграм)
- Можно делать несколько (сколько угодно) Историй подряд.

Когда-то Инстаграм сделал возможность публикации видео и это «убило» бывшую популярной социальную сеть Vine. А сейчас появились Истории — и это прямой конкурент Snapchat.
Теперь блогеры смогут ещё теснее общаться с подписчиками и не нужно будет заводить и вести дополнительные аккаунты в Snapchat. При этом вы не распугаете подписчиков, если будете делать новые фото и видео в Историях по 10 раз в день.
Теоретически, можно записывать видео и выкладывать его в обе соцсети. Но скорее всего, люди из Снэпчат постепенно уйдут в Инстаграм.
Как посмотреть Историю в Инстаграм?
Посмотреть Историю несложно. Как только кто-то из ваших друзей опубликует «историю», в общей ленте на самом верху появится его аватарка, вокруг неё будет цветной кружок. После просмотра цветной кружок пропадёт, а когда пользователь загрузит новую историю, цветной кружок снова появится. Ещё цветной кружок Сториз появляется вокруг аватарки и когда вы листаете ленту, и если зайти в аккаунт. А наиболее предприимчивые блогеры сделали себе на исходную аватарку в Инстаграм. Поэтому когда они загружают Сториз, у них появляется двойная рамка, что выделяет в общей ленте сверху.
Переключаться между фото и видео от разных аккаунтов просто — проведите пальцем влево или вправо. Если хотите посмотреть Истории одного и того же пользователя, касайтесь правой или левой части экрана.
Как заблокировать Истории? Если вам неинтересны Истории от конкретного пользователя, то нажмите и задержите палец на его аватарке (его аватарке в верхней ленте, где все Сториз). Появится меню — «посмотреть профиль» и «скрывать истории». Нажимаете «скрывать истории» и этот аккаунт больше не будет засорять вам эфир.
Сейчас фото и видео в Инстаграм Историях нельзя комментировать или лайкать, но можно послать сообщение в Директ.
Видео: Инстаграм представляет Instagram Stories / Инстаграм Истории
Как посмотреть Историю в Инстаграм с компьютера
Чтобы посмотреть Историю в Инстаграм с компьютера, можно:
- Скачать официальное приложение Инстагам (работает только на Windows 10)
- Через веб-версию (нужно войти в свой аккаунт Инстаграм)
- Использовать Эмуляторы Андроид и iOS
Подробнее: .
Количество просмотров у Инстаграм Историй постоянно растёт. Причём если основная лента уже давно ранжируется не в хронологическом порядке, то Истории — по-прежнему по времени загрузки. Если регулярно добавлять Инстаграм Истории, то можно заметно поднять аккаунта.
Здравствуйте, дорогие друзья! Сегодня мы с вами будем говорить о такой новой фишке Инстаграма, как истории. Покуда функция новая, материала по данной теме фактически нет, а вопросов много, то пришлось мне самому вникать немного, чтобы понять, что к чему.
Давайте сейчас мы вместе с вами и разберемся, что такое история в Инстаграме, а также, как ее настроить у себе в аккаунте. Начнем, пожалуй, с самого определения, как обычно, которое я сам придумал.
История – это своего рода альбом, который состоит из фотографий или видеороликов, сделанных вами за сутки. То есть в Историю добавляются только фото, сделанные пользователем за последние 24 часа.
Долго думал я, зачем это может вообще пригодится. Ходишь целый день и снимаешь все подряд, делаешь десятки вариантов, получаются какие-то временные посты. Однако, если заглянуть немного глубже, то лично для меня есть один небольшой плюс в этой функции. Дело в том, что из истории можно сохранять любые фото к себе на телефон либо же добавлять их как обычные посты в Инстаграм. Из этого следует, что можно наделать кучу фотографий, которые будут временно храниться на серверах Интаграма, а потом выбрать лучшие и сохранить их к себе в аккаунт или на устройство.
Создание истори в Инстаграме
Чтобы начать снимать либо добавлять фотографии в свою историю достаточно лишь нажать на значок «Плюсик» в левом верхнем углу. Посмотрите внимательно на скриншот:
У нас сразу запускается камера. Мы можем делать фотографии и сразу же добавлять их в историю в режиме реального времени. Можете включить вспышку либо переключить камеру, чтобы сделать селфи. Все кнопочки подписаны на скриншоте.

Как посмотреть историю.
Истории ваших друзей точно также, как и ваша отображается чуть ниже рекомендаций, в самом верху. Кружочки пользователей в виде аватарок это и есть истории. Можно попробовать нажать на свою или на чужую.

Посмотрите внимательно на скриншот ниже, на нем я подписал, что означает каждая из кнопок в окошке истории.
Как видно из скриншота, мы можем выбрать любую фотографию из истории, после чего скачать ее к себе на телефон либо добавить в инстаграм уже непосредственно в свои посты.
Также мы можем удалить любое фото из истории, нажав на значок «корзинки».
Шестеренка в левом верхнем углу означает кнопочку настроек истории.

Давайте попробуем зайти в эти самые настройки
Как видно из скриншота мы можем скрывать свою историю от тех пользователей, от которых захотим. Это очень удобно, может вы вообще для себя все это снимаете, зачем кому-то еще видеть все фотки, которые вы за день понаделали.

Редактор фотографий в Истории
Разработчики Инстаграма немного перестарались и придумали примитивный редактор фотографий прямо в историях.
Давайте попробуем сейчас нажать на тот самый плюсик в левом верхнем углу, чтобы начать фотографировать в историю и сделаем какое-нибудь фото.
Чтобы добавить его в историю есть белая стрелочка внизу. Однако прежде чем добавлять, можно эту фотку слегка разукрасить и вставить какой-нибудь текст (лично я вообще не понимаю для чего это нужно, но все же).
 Кстати, если вы хотите . То непременно почитайте статью, перейдя по ссылке, а нашу сегодняшнюю статью я заканчиваю, нечего тут больше про истории рассказывать.
Кстати, если вы хотите . То непременно почитайте статью, перейдя по ссылке, а нашу сегодняшнюю статью я заканчиваю, нечего тут больше про истории рассказывать.