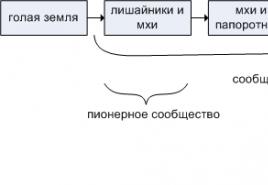Платежное поручение. Платежное поручение на перечисление денежных средств Как 1с заполнить платежное поручение
Выписка банка в 1С 8.3 Бухгалтерия необходима для отражения списания и поступления денежных средств по безналичному расчету. Она отражает информацию о состоянии банковских счетов на текущий момент. На основании выписок в бухгалтерском учете ведутся операции по лицевым счетам.
Обычно выписки формируются ежедневно. Сначала из банка загружаются все поступления денежных средств и подтверждения списаний. Далее происходит формирование текущих платежных поручений, которые передаются в банк в конце рабочего дня.
Платежное поручение является документом, который дает указание своему банку перевести определенное количество его средств на счет какого-либо получателя. Данный документ не имеет проводок по бухучету.
В 1С:Бухгалтерия 3.0 платежные поручения обычно создаются на основании других документов, но можно и отдельно. Создание можно произвести из формы списка данного документа. Для этого в разделе «Банк и касса» выберите пункт «Платежные поручения».
В данном примере мы рассмотрим создание платежного поручения на основании документа «Поступление товаров и услуг». Для этого откройте нужный вам уже сформированный документ и в меню «Создать на основании» выберите соответствующий пункт.

Созданный документ заполнится автоматически. Если этого не произошло, введите недостающие данные вручную. Обязательно укажите реквизиты получателя, плательщика, сумму платежа, его назначение и ставку НДС.

Выгрузка платежек из 1С в клиент банк
Чаще всего в организациях выгрузку платежных поручений в банк производят в конце рабочего дня. Это происходит для того, чтобы не выгружать каждый документ, а выгрузить сразу все накопившиеся за день.
Рассмотрим, как это делается в 1С:Бухгалтерия 3.0. Зайдите в форму списка платежных поручений («Банк и касса» — «Платежные поручения»). Нажмите на кнопку «Отправить в банк».

Перед вами откроется форма обработки, в шапке которой нужно указать организацию или счет и период выгрузки. В нижней части формы выберите файл, в который выгрузятся данные. Он создастся и заполнится автоматически. Отметьте флагами необходимые платежные поручения и нажмите на кнопку «Выгрузить».

В целях безопасности обмена данными с банком выведется соответствующее окно. Которое проинформирует вас о том, что файл будет удален после его закрытия.

1С скорее всего предложит вам подключиться к сервису «ДиректБанк». Немного поясним, что это такое. 1С:ДиректБанк позволяет передавать и принимать данные из банка напрямую через 1С. Такой способ позволяет избежать выгрузки документов в промежуточные файлы, установки и запуска дополнительных программ.
О том, как оформить платежное поручение и списание с расчетного счета вручную смотрите в видео:
Как выгрузить банк в 1С 8.3 и разнести его
Загрузка выписки из банка в 1С производится при помощи той же обработки, что и выгрузка платежных поручений. Откройте вкладку «Загрузка выписки из банка». Далее выберите нужную организацию и файл с данными (который вы выгрузили из клиент-банка). После этого нажмите на кнопку «Загрузить». Все данные попадут из файла в 1С.

Как отразить поступление от покупателя в 1С вручную вы можете увидеть в этом видео:
Для уплаты налогов, взносов и других обязательных платежей в бюджеты всех уровней РФ необходимо составлять платежные поручения максимально корректно. Для этого имеются специальные правила, утвержденные МФ РФ в 2013 году. Они согласованы с Банком России, а значит, обязательны для применения не только предприятиями, но и финансовыми организациями (документы, оформленные не в соответствии со стандартами, просто не будут приняты в банке).
В решении 1С Бухгалтерия 8.3 платежные поручения для перечисления обязательных платежей в государственную казну можно создавать в автоматическом режиме. Для этого достаточно в списке задач, который расположен на начальной странице программы, перейти по ссылке для открытия всего перечня задач и выбрать нужную. Имеется в 1С Бухгалтерии возможность и создать платежное поручение вручную. Для этого потребуется открыть в разделе меню с банковскими и кассовыми операциями нужную форму и выполнить следующие действия:
- При создании нового документа указать правильный вид операции (перечисление налогов).
- В случае необходимости, следует изменить КПП компании (как правило, такая корректировка требуется, если уплачивается НДФЛ филиалом или представительством, поскольку их КПП отличается от кода головной организации).
- Поле с наименованием налога следует заполнять с помощью функции выбора нужного значения из соответствующего справочника. В этом случае КБК будет установлен автоматически. В противном случае, его придется вносить вручную, и есть вероятность сделать ошибку.
- В зависимости от того, что платится - налог, пеня, проценты или погашаются штрафные санкции, необходимо выбрать соответствующее значение в поле с видом обязательств.
- ИФНС, в пользу которой перечисляется налог, устанавливается автоматически, исходя из параметров, внесенных в карточку организации-плательщика (если данные некорректные, следует внести изменения). При необходимости получателя можно изменить, если это ФСС или таможня.
- Особое внимание следует уделить заполнению реквизитов платежа, поскольку ошибка приведет к тому, что обязательный платеж будет зачислен несвоевременно, а значит, обязательство по уплате налога будет считаться невыполненным, за что будут начислены штрафные санкции. Так, в поле 104 с КБК следует проверить соответствие кода наименованию обязательного платежа (несмотря на то, что значение проставляется автоматически, а все справочники в 1С Бухгалтерии обновляются своевременно). Код территории (поле 105) также следует проверить. Он устанавливается в карточке организации. Если же производится уплата НДФЛ, то в данном поле следует указывать ОКТМО для филиала или представительства (при их наличии). Код статуса плательщика (поле 101) может быть либо 01 (если компания сама является плательщиком налога), либо 02, если организация выполняет функции налогового агента (как правило, применяется при перечислении НДФЛ). Имеются и другие статусы, но они применяются гораздо реже. Поле 22 со значением УИН можно не заполнять (информация вносится только, если имеется требование об уплате налога со стороны ИФНС). Значения для поля 106 с основанием платежа могут быть следующие: ТП - в случае уплаты обязательных платежей в сроки, установленные законодательством, ЗД - при оплате задолженности, ТР - при исполнении требований ИФНС. Обязательно указывается период (поле 107), за который осуществляет обязательный платеж. Требуется ввести номер и дату документа (поля 108 и 109 соответственно), являющегося основанием для выполнения платежа (при оплате налогов за текущий период поле можно оставить пустым).
- После того, как все данные будут внесены в документ, их следует обязательно проверить, чтобы убедиться в корректности. Это позволит избежать ошибок и штрафных санкций. Помимо финансовых потерь, несвоевременная уплата налогов, из-за того, что в 1С Бухгалтерии учет ведется не совсем корректно, может повлечь за собой и более пристальное внимание контролирующих органов с соответствующими проверками. После проверки документ необходимо сохранить.
- При необходимости платежное поручение можно напечатать с помощью одноименной кнопки.
Владимир Ильюков
Автоматическое создание платёжных поручений на уплату налогов и взносов в 1С Бухгалтерия 8.3 - это не вымысел, это реальность. Ушли те времена, когда надо было долго и нудно настраивать платёжки. Постоянно следить за тем, чтобы в платёжке были правильно указаны КБК и платёжные реквизиты.
Новые технологии позволили автоматизировать процесс создания платёжек на уплату налогов и взносов. Очень многие пользователи этим активно пользуются. Но есть и такие, кто по старинке продолжает копировать ранее оформленные платёжки, затем вручную заполняет их актуальными данными. Это не всегда удобно и чревато ошибками.
Платёжные поручения в программе 1С Бухгалтерия 8.3 можно создать тремя способами.
- Вручную.
- Автоматически из списка задач.
- Автоматически из журнала «Платёжные поручения».
О механизме автоматического формирования платёжек в 1С 8.3
Для автоматического формирования платёжных поручений в 1С Бухгалтерия 8.3 почти ничего настраивать не надо. Надо лишь понимать, как происходит формирование платёжек.
Начнём со справочника «Налоги и взносы»: «Справочники > Банк и касса > Налоги и взносы ». Если открыть его в чистой информационной базе, в которой не создано ещё ни одной организации, то в нём отобразятся только два налога.
Первая мысль, которая приходит в голову - это воспользоваться кнопкой «Создать» и описать в нём все необходимые налоги и взносы. Лучше этого не делать. По мере необходимости нужные налоги будут автоматически актуализироваться в этом справочнике.
Что значит по мере необходимости? Вы, наверное, замечали, что при открытии чистой базы программа сначала предлагает подключиться к серверам 1С, чтобы получить последнее обновление. Только после этого программа предлагает описать организации.
При создании новой организации или индивидуального предпринимателя программа автоматически формирует учётную политику, а также налоги и взносы, которые она должна уплачивать. Делается это на основании указанной при создании организации системы налогообложения.
Для примера создадим организацию ООО «ОСН», то есть с общей системой налогообложения. На данном этапе в карточке организации достаточно указать наименование организации. Остальные реквизиты нас пока не интересуют. А теперь снова откроем справочник «Налоги и взносы».
Как видно в нём автоматически актуализировались налоги, которые в обязательном порядке уплачивают все налогоплательщики, применяющие ОСН.
Как же быть, если кроме указанных налогов организация обязана уплачивать и другие налоги? Выше было отмечено, что вручную их лучше не создавать. Всё просто. Предположим, что наша организация совмещает ОСН с ЕНВД и платит Торговый сбор. Открываем форму «Главное > Настройки > Налоги и взносы » и устанавливаем соответствующие флаги.
После этого в справочнике «Налоги и взносы» актуализируются ещё два налога: ЕНВД и Торговый сбор.
Если требуется подключить ещё какие-то налоги, то в форме «Настройки налогов и отчётов» надо кликнуть по ссылке «Все налоги и отчёты (ещё 14)». Раскроется перечень дополнительных налогов. Этот же перечень можно открыть, кликнув по ссылке «Настройка списка налогов и отчётов» в форме «Главное > Задачи > Список задач».
Вы, наверное, обратили внимание на то, что в справочнике «Налоги и взносы» каждый элемент автоматически создаётся с заполненным КБК, счётом учёта и шаблоном для назначения платежа.
Чтобы быть уверенным в том, что для того или иного налога установлен правильный КБК, достаточно вовремя обновлять программу. А для этого пользователи профессиональных версий программ 1С Предприятие обязаны систематически оформлять подписку на 1С ИТС ТЕХНО или на 1С ИТС ПРОФ .
Кроме данных о налоге платёжное поручение должно содержать так называемые платёжные реквизиты. Это банковские реквизиты администраторов соответствующих налогов.
Считаем, что у нас есть сервис 1С Контрагент. Тогда в карточке реквизитов организации, в соответствующих полях указываем код контролирующего органа и нажимаем на кнопку «Заполнить реквизиты по коду». В результате сервис 1С Контрагент автоматически заполнит платёжные реквизиты контролирующих органов.
Об их заполнении свидетельствуют появления ссылок против надписей «Платёжные реквизиты». Чтобы убедиться в том, что реквизиты для платёжного поручения сформированы верно, кликнем, например, по ссылке «Управление Федерального казначейства …» и проверим так ли это.
Теперь всё готово для оформления платёжных поручений. Рассмотрим автоматические способы формирования платёжек в 1С.
Создание платёжных поручений в 1С Бухгалтерия 8.3 из списка задач
Открываем форму «Главное > Задачи > Список задач». В ней система напоминает пользователю о сроках уплаты налогов, взносов и о сроках подачи регламентированных отчётов. Но это не просто список напоминаний. Здесь же можно создать платёжные поручения на уплату налогов и взносов, а также сформировать регламентированные отчёты.
Нас интересуют платежи. Обратим внимание на то, что «Страховые взносы, уплата за февраль» по какой-то причине были просрочены. Кликнем по этой ссылке. Откроется форма «Страховые взносы, уплата за февраль 2017 г.».
В этой форме, в разделе «Расчёт суммы» отображены все страховые суммы, которые организация ООО «Расходы на оплату труда» должна была бы оплатить за февраль. Наличие этого раздела свидетельствует о том, что зарплата и страховые взносы за февраль, были начислены. Однако страховые взносы пока не оплачены.
Для того, чтобы минимизировать нарастание пени за несвоевременную уплату можно «Запросить сверку с ФНС». Это удовольствие могут позволить себе те пользователи, у которых подключен сервис 1С-Отчётность .
Для создания платёжек в 1С на уплату страховых взносов нажимаем на кнопку «Оплатить». В результате данная форма примет вид.
Кстати, если бы зарплата не была бы начислена, то на месте раздела «Расчёт суммы» отобразилась бы кнопка «Начислить зарплату и взносы».
Разумеется, для начисления зарплаты и страховых взносов нет необходимости обращаться в раздел главного меню «Зарплата и кадры». Это можно сделать, нажав на кнопку «Начислить зарплату и взносы» в форме «Страховые взносы, уплата за апрель 2017 г.».
Вернёмся к списку задач для организации ООО «Оптовая торговля» и кликнем по ссылке «УСН, авансовый платёж за 1-й квартал 2017 года».
В этой форме наглядно отображён расчёт авансового платежа. Кликаем по ссылке «Платёжное поручение 6 от 10.04.2017». Откроется форма платёжки, проверяем её и проводим.
Таким образом создаём платёжки по всем налогам и взносам, которые организация обязана уплачивать.
Создание платёжек в 1С 8.3 в журнале платёжных поручений
Откроем журнал платёжек: «Главное > Банк > Платёжные поручения».
В шапке журнала нажимаем а кнопку «Оплатить > Начисленные налоги и взносы» . Откроется вспомогательная форма «Начисленные налоги и взносы».
В её табличной части перечислены все начисленные налоги и взносы, которые организация обязана уплатить. Важно иметь ввиду, что здесь отображаются только те налоги и взносы, которые были начислены в программе. Об этом же напоминаем надпись, расположенная сразу под наименованием формы: «В списке приведены только начисленные налоги и взносы. Для оплаты других налогов и взносов перейдите в список задач».
Нажатие на кнопку «Создать платёжные документы» приведёт к созданию платёжек по отмеченным в табличной части налогам и взносам.
Заключение
Возможно, что кто-то спросит, а какой способ создания платёжек для уплаты налогов и взносов лучше использовать в программе 1С Бухгалтерия 8.3. Однозначный ответ дать невозможно: оба способа хороши. Правда, в конкретной ситуации следует на выбор способа могут повлиять следующие особенности.
- Формирование платёжек в 1С из списка задач . Этот способ очень хорош в тех случаях, когда пользователь не помнит даты уплаты налогов и взносов. При использовании этого способа каждый клик создаёт платёжные поручения на отдельный вид налога или группу налогов. В рассмотренном выше примере это группа платёжек на уплату страховых взносов. В остальных случаях все по отдельности: Налог на прибыль, НДС, налог на имущество и т.д.
- Формирование платёжек в 1С из журнала платёжных поручений . При использовании этого способа система не контролирует сроки уплаты налогов и взносов. Зато она позволяет создать платёжные поручения сразу на все начисленные налоги и взносы.
В этой статье я расскажу Вам, как в 1С 8.3 Бухгалтерия 3.0 пользоваться функционалом банковских выписок и обменом с банк-клиентом:
- где в интерфейсе программы находятся банковские документы;
- как создать новое исходящее платежное поручение;
- как выгрузить платежки для оплаты в клиент-банк;
- как загрузить из клиент-банка выписку и разнести их;
- как загрузить подтверждения успешной оплаты исходящих платежей.
Общая схема работы за отдельно взятый день с выписками в 1С такая:
- Производим загрузку из клиента-банка в 1С: поступления за вчера и подтверждения вчерашних исходящих платежей (+комиссии).
- Создаем платежные поручения, которые нужно оплатить сегодня.
- (либо используем систему Директ Банк).
И так каждый день или любой другой период.
В интерфейсе журнал банковских выписок расположен в разделе «Банк и касса»:
Как создать новое исходящее платежное поручение
Платежное поручение — документ для отправки его в банк, его можно распечатать по стандартной банковской форме. Вводится на основании Счета, Поступления товаров и услуг и других документов. Будьте внимательны, документ не делает никаких проводок по бухгалтерскому учету! Проводки делает следующий в цепочке документ 1С 8.3 — «Списание с расчетного счета».
Чтобы создать новый документ, зайдите в журнал «Платежные поручение» указанного выше раздела и нажмите кнопку «Создать». Откроется форма нового документа.
Первое, с чего необходимо начать, — выбор вида операции. От этого зависит выбор будущей аналитики:

Получите 267 видеоуроков по 1С бесплатно:
Для примера выберем «Оплата поставщику». Среди обязательных полей для такого вида платежа:
- Организация и счет организации — реквизиты нашей организации.
- Получатель, договор и счет — реквизиты нашего контрагента-получателя.
- Сумма, ставка НДС, назначение платежа.
После заполнения всех полей проверьте правильность указания реквизитов.
Наше видео про банковские выписки в 1С:
Выгрузка платежных поручений из 1С в клиент-банк
Следующий этап — передача данных по новым платежам в банк. Обычно в организациях это выглядит так: за весь день бухгалтеры создают множество документов, и в определенное время ответственный человек делает выгрузку платежек в банковскую программу. Выгрузка происходит через специальный файл — 1c_to_kl.txt.
Чтобы сделать выгрузку, заходим в журнал платежных поручений и нажимаем кнопку «Выгрузить». Откроется специальная обработка, в которой нужно указать Организацию и её счет. После указать даты, за которые нужно сделать выгрузку, и куда сохранить полученный файл 1c_to_kl.txt:

Нажимаем «Выгрузить», получаем файл примерно следующего содержания:

Его и нужно загружать в клиент-банк.
Наше видео по настройке, загрузке и выгрузке платежек:
Практически любой клиент-банк поддерживает выгрузку файла формата KL_TO_1C.txt. В нем содержатся все данные по входящим и исходящим платежкам за выбранный период. Чтобы его загрузить, зайдите в журнал «Выписки банка» и нажмите кнопку «Загрузить».
В открывшейся обработке выберите организацию, её счет и расположение файла (который Вы выгружали из клиент-банка). Нажмите «Обновить из выписки»:

Мы увидим список документов 1с 8.3 «поступление на расчетный счет» и «списания с расчетного счета»: как входящие, так и исходящие (в том числе за ). После проверки достаточно нажать кнопку «Загрузить» — система автоматически сформирует нужные документы по списку с нужными бухгалтерскими проводками.
- Если система не нашла в справочнике 1С по ИНН и КПП, она создаст нового. Будьте внимательны, возможно контрагент в базе есть, но с отличными реквизитами.
- Если Вы пользуетесь , обязательно заполните их в списке.
- Если в созданных документах нет счетов учета, заполните их в регистре сведений «Счета расчетов с контрагентами». Они могут задаваться как для контрагента или договора, так и для всех документов.
Платежное поручение в 1С 8
Документ «Платежное поручение исходящее» предназначен для учета списания безналичных денежных средств. Также, с его помощью печатаются формы исходящих платежных поручений.
Для вызова документа выберите пункт главного меню Банк - Платежное поручение исходящее. Далее нажмите в командной панели кнопку Добавить (или клавишу Insert или воспользуйтесь меню Действия - Добавить).
"Оплата поставщику";
"Возврат денежных средств покупателю";
"Перечисление налога";
"Расчеты по кредитам и займам с контрагентами";
"Прочее списание безналичных денежных средств";
"Перевод на другой счет организации";
"Перечисление заработной платы";
"Прочие расчеты с контрагентами".
Операция"Оплата поставщику" предназначена для отражения расчетов с поставщиком.
Операция "Возврат денежных средств покупателю" используется для отражения возврата безналичных денежных средств покупателю.
Операция "Расчеты по кредитам и займам с контрагентами" предназначена для отражения расхода безналичных денежных средств по кредитам и займам.
Операция "Прочие расчеты с контрагентами" предназначена для отражения списания денежных средств по договорам с контрагентами в прочих случаях.
Операция "Перевод на другой счет организации" указывается при перечислении денежных средств на другой счете организации, включая расчетные, валютные и специальные счета.
Операция "Перечисление заработной платы" указывается при списании безналичных денежных средств на перечисление заработной платы.
В остальных случаях выбирается операция "Прочее списание безналичных денежных средств" .
Документ заполняется в два этапа. Первый этап - необходимо указать:
Организацию;
контрагента - получателя денежных средств;
договор с контрагентом;
курс валюты взаиморасчетов по договору, по которому будет учтен платеж во взаиморасчетах или сумму, на которую изменится состояние взаиморасчетов;
Второй этап заключается в учете фактического списания денежных средств по информации из банка организации. При этом заполняются следующие реквизиты:
флаг «Оплачено»
дата фактической оплаты документа (по выписке банка)
Документ «Платежное поручение входящее» предназначен для учета поступления безналичных денежных средств.
Для вызова документа выберите пункт главного меню Банк - Платежное поручение входящее.
С помощью документа отражаются следующие виды хозяйственных операций:
"Оплата от покупателя";
"Возврат денежных средств поставщиком";
"Расчеты по кредитам и займам";
"Прочие расчеты с контрагентами";
"Поступления от продаж по платежным картам и банковским кредитам";
"Прочие поступления безналичных денежных средств".
Документ заполняется при фактическом поступлении денежных средств по информации из выписки банка.
При этом необходимо указать:
Организацию;
банковский счет организации;
контрагента, от которого поступил платеж;
договор с контрагентом;
при валютных расчетах - курс валюты взаиморасчетов по договору, по которому будет учтен платеж, и сумму в валюте, на которую изменится состояние взаиморасчетов
| Интерфейс системы | |||||
|---|---|---|---|---|---|
| 1. | Работа с главным меню и панелью инструментов | 2:03 | 5 | 27173 | |
| 2. | Общая информация о формах | 1:09 | 0 | 7119 | |
| Работа с формами | |||||
| 3. | Работа с табличным полем | 1:44 | 0 | 8311 | |
| 4. | Реквизиты формы | 2:05 | 0 | 5501 | |
| Основные объекты конфигурации | |||||
| 5. | Основные объекты конфигурации | 2:26 | 0 | 7704 | |
| Начало работы с программой. | |||||
| 6. | Заполнение сведений об организации | 2:32 | 0 | 15072 | |
| 7. | Заполнение параметров учетной политики | 2:34 | 0 | 13635 | |
| 8. | Планы счетов бухгалтерского учета | 2:07 | 0 | 10092 | |
| 9. | Настройка аналитического учета запасов | 2:01 | 0 | 6301 | |
| 10. | Заполнение сведений о деловых партнерах организации | 2:30 | 0 | 5523 | |
| 11. | Заполнение сведений о товарах и услугах, приобретаем... | 2:17 | 0 | 8811 | |
| 12. | Отражение хозяйственных операций с помощью документо... | 2:02 | 0 | 8295 | |
| 13. | Ввод проводок вручную | 2:24 | 0 | 12462 | |
| Учет банковских операций | |||||
| 14. | Платежное поручение | 3:20 | 1 | 18402 | |
| 15. | Выписка банка | 2:29 | 0 | 26686 | |
| Учет кассовых операций | |||||
| 16. | Приходный кассовый ордер | 3:20 | 1 | 20513 | |
| 17. | Расходный кассовый ордер | 3:15 | 0 | 12593 | |
| 18. | Авансовый отчет | 2:46 | 0 | 16947 | |
| Покупка | |||||
| 19. | 3:29 | 0 | 17879 | ||
| 20. | Возврат товаров поставщику, отчет комитенту о продаж... | 3:07 | 0 | 5556 | |
| 21. | Акт сверки взаиморасчетов | 3:15 | 0 | 21546 | |
| Продажа | |||||
| 22. | Реализация товаров и услуг | 3:37 | 0 | 15855 | |
| 23. | Отчет комиссионера о продажах | 2:59 | 0 | 7766 | |
| 24. | Отчет комитенту о продажах | 2:52 | 0 | 6712 | |
| 25. | Отчет о розничных продажах. Возврат товаров от покуп... | 3:11 | 0 | 9330 | |
| Склад | |||||
| 26. | Оприходование, перемещение и списание товаров на скл... | 3:16 | 0 | 54281 | |
| 27. | Инвентаризация товаров на складе | 2:09 | 1 | 15155 | |
| Производство | |||||
| 28. | Требование-накладная | 1:48 | 0 | 10573 | |