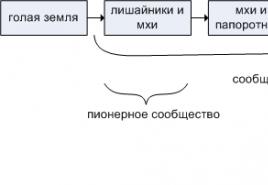Проверка веб-камеры онлайн. Как проверить веб камеру на ноутбуке
Если вы приобрели ноутбук или недавно являетесь его владельцем и у вас возникли проблемы с работой веб-камеры, возникает вопрос — «как проверить камеру на ноутбуке на работоспособность?». Для этого должны быть установлены драйвера к вашему устройству, диск с драйверами обычно идет в комплекте с ноутбуком. Если с драйверами и программным обеспечением все в порядке, камеру можно включить с помощью кнопок fn и кнопки, на которой изображен объектив.
Проверка с помощью специальных программ
Бывает, что включить веб-камеру на ноутбуке при помощи кнопок не получается, тогда можно скачать любую из программ для работы с веб-камерой ноутбука (WebcamMax, Simple Webcam Capture и т.д.). После установки программы запустите ее. С ее помощью вы сможете проверить веб-камеру на ноутбуке и увидеть свое изображение. В правом нижнем углу находится показатель MPS, сравните его с показателем, заявленным производителем. Его вы можете найти на коробке ноутбука или веб-камеры. MPS – количество кадров в секунду, передаваемое веб-камерой. При использовании программ для проверки вебкамер или тестирование онлайн, вы видите ее объективные возможности. При использовании камеры на различных сайтах, изображение может искажаться или задерживаться по причине плохой работы сервера.
Проверка звука
Проверяя веб-камеры с помощью специальных программ и онлайн приложений, желательно проверить и работу микрофона. Для этого по нему надо легко постучать ногтем. Шкала громкости при данном постукивании должна подпрыгнуть, минимум до 5-го квадрата снизу. Если шкала громкости не реагирует, значит, проблема в работе динамика или в настройках звука на ноутбуке. Еще одной причиной, по которой микрофон не работает, могут быть ранее установленные проигрыватели, из-за которых не запускается программа Flash Player. Если Flash Player не установлен, звука тоже не будет.
Проверка с помощью Скайп или Майл Агент
Одним из самых простых и распространенных способов проверить web-камеру на ноутбуке является проверка с помощью программ Скайр или Майл Агент. При условии, что вам есть с кем из знакомых пообщаться в данный момент и при подключенном интернете. Сделать это очень просто. Свяжитесь с выбранным абонентом при помощи видео звонка. Не забудьте при этом, что изображение веб-камеры на экране не должно быть зачеркнутым, иначе ваша камера будет выключена. И помните о возможных искажения изображения и звука, за которые ответственность несет сервер данных ресурсов, а не производитель веб-камеры.
Теперь вы знаете ответ на вопрос как проверить камеру на ноутбуке, и сделать это не составит труда.
Веб-камера сегодня встречается практически во всех устройствах, начиная ноутбука и компьютера, заканчивая планшетами и даже телефонами. Она стала неотъемлемой частью и нашей с вами жизни, так как мы уже привыкли общаться посредством видеосвязи. Но бывает, что программы не видят камеры либо она перестала нормально работать. О том, как проверить камеру на работоспособность в нашей статье.
Проверяем Web-камеру
После выхода операционной системы Windows Vista из-за переработанного ядра, да и вообще обновления системы стало невозможно проверить веб-камеру на работоспособность без сторонних программ, а просто средствами системы. Поэтому в данной инструкции будут использоваться такие программы как: и плеер, с помощью которых вы сможете просмотреть, идет ли видео-поток с камеры.
Первым делом воспользуемся самой популярной программой для видеосвязи – Skype. Скачать ее можно тут. Заходим в скайп, открываем Инструменты / Настройки. Перед вами откроется окно настроек в котором необходимо перейти в раздел «Настройки видео».
В этом окне вам необходимо убедится в том, что выбрана именно та веб-камера, которая должна работать, так как к компьютеру может быть подключено несколько веб-камер, в том числе и виртуальных. Выбрав ту, которая нужна ниже, если она работает нормально, вы сможете увидеть видео с камеры.
В противном случае – веб-камера не работает, возможно вам необходимо скачать и установить для нее драйвера. Сделать это можно при помощи программы Driver Pack Solution, скачать ее можно .
Проверка медиаплеером
Второй вариант, как проверить веб-камеру, заключается в использовании не менее популярной программы .
Запускаем программу. Переходим в раздел «Медиа / Открыть устройство захвата».

Перед вами откроется окно в котором необходимо перейти на вкладку «Устройство захвата». Затем, ниже нужно указать режим захвата, это то же самое, что и «выбор веб-камеры» в Skype. Выбираем ту, которую хотим проверить и нажимаем кнопку «Воспроизвести» в самом низе окна.

Теперь, ожидаем некоторое время и вместо привычного видео-файла вы сможете просматривать видео-поток с веб-камеры. Если даже через несколько минут видео-поток так и не воспроизводится, то нужно либо обновить драйвера, либо заменить веб-камеру.
Практически все современные модели ноутбуков оснащены встроенными веб-камерами. Современный мир развивается семимильными шагами, и все большую популярность приобретает общение по каналам видеосвязи. Поэтому функционирование камеры является совсем не лишним. На компьютерах же веб-камера не встроена, поэтому ее необходимо приобретать отдельно. В нашей статье рассмотрим как проверить веб-камеру на компьютере или ноутбуке, и убедиться, что она функционирует исправно и нет необходимости посещать сервисные центры.
Как проверить веб-камеру на компьютере?
Для того чтобы проверить исправность устройства, которое передает изображение, необходимо произвести такие действия:
- Для начала нужно подключить веб-камеру к компьютеру, используя при этом USB-шнур.
- После этого в правой нижней стороне экрана компьютерного устройства появляется всплывающее окно с указанием драйверов, которые устанавливаются. После завершения процесса инсталляции необходимых драйверов можно произвести проверку видеоустройства на исправное функционирование.
- Нажать на кнопку “Пуск” и щелкнуть на вставку “Панель управления”.
- Далее из выбранного списка “Сканеры и камеры” нажать на кнопку “USB видеоустройство”.
- После проведенной процедуры, если все установлено правильно, на мониторе появляется изображение, которое передается с камеры.
Важно! Некоторые операционные системы требуют дополнительной загрузки драйверов, которые можно найти на официальных сайтах изготовителей веб-камер.
Проверка веб-камеры с помощью программы Skype
Для того чтобы осуществить проверку видеоустройства, можно запустить программу с возможностью видеосвязи и таким образом воспользоваться данной функцией. Сегодня существует огромное количество программных продуктов, которые обеспечивают функцию видеозвонка.
Как проверить работу веб-камеры на компьютере с помощью наиболее распространенной программы для видеосвязи Skype:
- Зайти в раздел “Инструменты”.
- Выбрать пункт “Настройки видео”.
- В появившемся окне нажать на кнопку “Настройки”.
- После произведенных действий на экране должно появиться ваше изображение.
Важно! Если после проведенной процедуры проверки веб-камера не заработала, то попробуйте установить ее на другое компьютерное устройство, чтобы убедиться, исправна она или нет. Если же на другом компьютере видеоустройство прекрасно функционирует, то причина неполадки заложена в вашем компьютере. В противном случае — необходимо посетить сервисный центр или произвести обмен на новую камеру.

Как проверить работу веб-камеры на ноутбуке?
Любой приобретенный ноутбук имеет видеоустройство, поэтому не нужно производить никаких дополнительных настроек. Веб-камера не нуждается в активировании, поскольку разработчики побеспокоились об установке всех требуемых драйверов. Запуская любое программное обеспечение с применением веб-камеры, должно произойти автоматическое функционирование видеоустройства. Об этом сообщает мигающий индикатор зеленого цвета, который находится возле камеры. Проверить работу камеры можно несколькими способами.
Способ 1 — через меню “Пуск”
Как проверить работу веб-камеры на ноутбуке с помощью главного меню операционной системы Windows:
- В левом нижнем углу монитора щелкнуть на клавишу “Пуск”.
- Нажать на вставку “Панель управления” и выбрать “Оборудование и звук”.
Важно! В операционных системах Windows 8, 8.1, 10 для того, чтобы запустить панель управления, необходимо нажать на клавиатуре на значок Windows (квадратик, разделенный на 4 секции), потом в левом нижнем углу клацнуть на стрелочку и в появившемся меню продвинуться в самый конец. Там в списке следует найти пункт “Панель управления”.
- Далее нажать на раздел “Диспетчер” и найти пункт “Устройства обработки изображений”.
- После этого нажать на камеру, правой кнопкой мыши кликнуть на кнопку “Включить”.
- Теперь остается осуществить последнюю операцию — это щелкнуть на кнопку “Свойства”, и перед вами происходит появление транслируемой картинки.

Способ 2 — через программы для видеосвязи
Второй способ — самый универсальный и доступный в использовании для любого ноутбука. Данный метод характеризуется проверкой оборудования с применением Скайпа, Майл Агента и других сервисов, с помощью которых можно общаться, используя видеосвязь.
Способ 3 — через программы для работы с веб-камерой
Как проверить работу веб-камеры на ноутбуке, если отсутствует интернет-соединение или нет возможности использовать видеочат? Для этого можно скачать portable версию программного продукта, который предназначенный для работы с видеоустройством.
Важно! Portable версия программной разработки позволяет запускать ее с флешки, не устанавливая ее на компьютер или ноутбук. Такой процесс значительно упрощает процедуру проверки, не захламляет оперативную память компьютерного устройства.
Все необходимые программные продукты очень легко найти и скачать в интернете. К таким программам относится много программных продуктов, таких как: WebcamMax, CyberLink YouCam, AvaCam и многие другие. Скачать требуемые файлы и запустить приложение — очень просто, поэтому данный способ не требует специальных познаний в компьютерной сфере.

Способ 4 — проверка установленных драйверов
Проверка установленных драйверов помогает определить, насколько исправным является функционирование видеоустройства. Как проверить веб-камеру на ноутбуке через перечень инсталлированных драйверов:
- Зайти в меню “Пуск”, затем щелкнуть на раздел “Панель управления”, нажать на пункт “Диспетчер устройств”.
- После этого в списке установленных устройств необходимо найти “Устройства обработки изображений” и развернуть данный пункт, нажав на стрелочку.
- Кликнуть правой кнопкой мышки по камере, зайти в раздел “Свойства”.
- На открывшейся вкладке “Общие” в разделе “Состояние устройства” должна быть написана фраза ”Устройство работает нормально”. Если не открылось подобное сообщение, то нужно перейти на раздел “Драйвер”.
- В разделе “Драйвер” можно осуществить перезагрузку и обновление установленных драйверов.
Важно! Чтобы найти, обновить и установить драйвера, можно воспользоваться специальными программами. Наиболее популярной является программная разработка Driver Pack Solution. Большим преимуществом является то, что данное приложение абсолютно бесплатное.
Как проверить камеру на компьютере в Интернете?
В настоящее время существует достаточно много сервисов, которые позволяют осуществить проверку видеоустройства в режиме онлайн. Список действующих сайтов с помощью которых существует возможность проверить камеру онлайн:
- testcam.ru;
- testwebcam.com;
- webcamtest.ru;
- ru.webcammictest.com;
- toolster.ru.
Заходя на данные сайты, необходимо щелкнуть на кнопку “Проверить камеру”, таким образом разрешается доступ к видеоустройству. Если нет никаких проблем, то сразу же можно увидеть изображение с веб-камеры. Если не все в порядке, то появляется запись, сообщающая о проблеме.

Почему веб-камера не работает?
Иногда случаются ситуации, когда вроде бы все правильно установили, а если проверить веб-камеру на компьютере или ноутбуке, то окажется, что данное устройство не работает.
Данные проблемы возникают по некоторым причинам. Рассмотрим некоторые из них и возможные методы устранения, когда веб-камера не функционирует:
- Подключая USB-шнур, можно не до конца произвести его соединение с требуемым разъемом. Поэтому, в первую очередь, следует проверить разъем для USB-шнура.
Важно! Если же после проверки плотности соединения USB разъема и кабеля видеоустройство по прежнему не будет работать, то стоить попробовать подключить в данное гнездо другой шнур. Проблема может заключаться в неработающем USB разъеме или самом кабеле.
- Необходимо произвести установку дополнительных драйверов для корректного функционирования видеоустройства. В этом случае производят скачивание дополнительных программ с официального сайта фирмы-производителя.
- Иногда проблема возникает из-за шнура, который перетерся. В такой ситуации вариант только один — это приобретение новой веб-камеры.
- Бывают моменты отключения веб-камеры в диспетчере устройств. В данном случае необходимо через панель управления дать видеоустройству разрешение на функционирование.
- Веб-камера осуществляет свое функционирование, используя один ресурс, и если вы применяете другой сервис, то не производится деятельность видеоустройства.
- Браузер может запретить доступ к видеоустройству. Для того чтобы ликвидировать такую проблему, необходимо снять блокировку, при этом следует подтвердить свое действие в появившемся окне.

Лайкнуть
Лайкнуть
Твитнуть
Помимо способа записи видео с вебкамеры расскажу, как проверить её работу. Ведь у вас не получится ничего записать или сфотографировать, если камера работает некорретно.
Проверяем работу вебкамеры
Перво-наперво убедитесь, что устройство подключено к компьютеру. Затем нужно убедиться в том, что она правильно определилась компьютером: нажмите правой кнопкой мыши по значку Компьютер (он есть и в меню Пуск в Vista и 7, и на Рабочем столе в XP) - Управление компьютером . Дальше выбирайте строчку Диспетчер устройств, справа смотрите раздел Устройства обработки изображений (его надо развернуть нажатием на треугольник слева). Там будет что-то со словом WebCam или даже без оного:
Если такого раздела нет, но присутствуют «Неизвестные устройства «, значит - вы не установили драйвера для вебкамеры. Они прилагаются на диске, идущем в коробке с вебкамерой.
При отсутствии диска можно поискать драйвер на сайте производителя вебкамеры. Заходите в Google и вводите название производителя, которое будет нарисовано на вебкамере: обычно это Genius, Logitech, Microsoft, Creolz, но может быть и другое. Первая строчка в результатах поиска Google скорее всего будет сайтом вашего производителя. Там уже ищите раздел «Драйвера», «Загрузки», «Downloads», «Support».
Можно, конечно, сразу ввести в поиске Гугла или Яндекса слово «драйвер» и название вебкамеры, но есть риск попасть на вирус, так что лучше скачивать драйвера с официального сайта производителя вебкамеры.
Драйвер вебкамеры ноутбука можно найти на странице производителя ноутбука, об этом я рассказал в разделе « » статьи про установку Windows.
Нестандартный совет: если у вас есть обычная видеокамера, можно с помощью этой программы узнать - работает ли она как вебкамера. Для этого подключите ее к компьютеру (скорее всего, через разъем USB или FireWire), затем запустите MyCam, нажмите Настр. вебкамеру (на английском Device ) и посмотрите список:

Если там окажется ваша видеокамера и при выборе программа MyCam отобразит картинку с нее, поздравляю - ваша видеокамера умеет работать как вебкамера!
Если требуется проверить работоспособность обычной вебкамеры, действия аналогичны. Возможно, в настройки не придется заглядывать - если вебкамера одна, то изображение с нее вы увидите сразу. Микрофон можно проверить, записав видео. Если звука почему-то нет, есть два варианта: либо у вебкамеры нет встроенного микрофона, либо вы неправильно настроили микрофон. Об настройке микрофона я рассказал Также не забудьте выбрать микрофон на вкладке «Звук» («Audio») в программе MyCam.
Если MyCam не делает фотографии или не записывает видео
Такое иногда случается. Спасибо читателям, которые сообщили о проблеме.
Оказалось, что дело в настройках программы. Обычно MyCam сохраняет фотографии и записанные видео с вебкамеры в Изображения и Видеозаписи документов пользователя, но иногда файлы могут сохраняться в папки, недоступные для записи.
Для исправления этого глюка идем в Опции (Options) - и смотрим папки на вкладках Фотографии (Image) и Видеозапись (Video):

Решение простое: нажимаем кнопку со значком папки и выбираем любую удобную для вас папку. Можно указать одну и ту же папку для обеих видов записей.
Итог
Я рассказал вам о том, как посмотреть в Диспетчере устройств вебкамеру. Возможно, приведенные советы кажутся очевидными, но иногда мы забываем о самом простом.
Также сделал небольшой обзор об уникальной по своей простоте и функциям бесплатной программе MyCam для записи видео с вебкамеры. Конечно, вебкамеру можно проверить и в программах типа Skype, ICQ, но для видеозаписи они не подходят. На дисках, которые кладут в коробку с вебкамерой, можно найти специализированные программы, но они не всегда удобны.