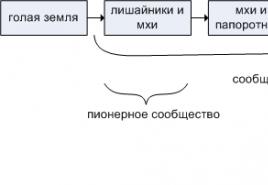Создание визиток в Microsoft Word. Как сделать визитку в ворде, пошаговая инструкция
Визитки в Word – как создать и распечатать визиткуПочти любому современному человеку требуется визитка. Удобно дать собеседнику небольшой аккуратный кусочек бумаги, чтобы ваше имя-отчество было перед его глазами во время беседы и осталось в виде напоминания после неё. Поручить создание и печать визиток можно фирме или типографии, но можно самому создать визитку в Word.
Визитка в WordОбычно для создания шаблона визитки используется векторный редактор CorelDraw – он действительно позволяет качественней подготовить шаблон визитки. Но, во-первых, эта программа стоит больших денег, а во-вторых, не каждый пользователь умеет с ней работать. На помощь придёт обычный Word из офисного пакета MS Office – он установлен на каждом компьютере и работать с ним умеет любой пользователь.
Как же создать визитку в Word
Вам понадобится пустой документ Word. Через меню Файл | Параметры страницы… уменьшите поля до 1 см, или даже меньше.
Теперь вам нужна будет таблица, в каждой ячейке которой будет находиться одна визитка. Выберите меню Таблица | Вставить | Таблица. В появившемся окне «Вставка таблицы» укажите число столбцов 2 и число строк 5. Нажмите OK, чтобы вставить таблицу в документ. Выглядит она пока не очень красиво.
Теперь нужно задать ширину и высоту для визитки. Стандартный размер визитки – 9×5 см. Конечно же, никаких строгих законов нет – вы вольны сделать визитку любого размера, но подумайте о своих собеседниках. Все визитницы рассчитаны на этот стандартный размер визитки и визитка большего размера может попросту не влезть в визитницу. Визитку меньшего размера будет непривычно держать в руках. Так что не выбивайтесь – укажите стандартный размер визитки. Выделите таблицу через меню Таблица | Выделить | Таблица. Выберите меню Таблица | Свойства таблицы…. На вкладке «Строка» поставьте галочку «Высота», укажите 5 см. На вкладке «Столбец» поставьте галочку «Ширина», укажите 9 см. Нажмите OK, чтобы сохранить изменения.
Снова выберите меню Таблица | Свойства таблицы…. На вкладке «Таблица» нажмите кнопку «Параметры», укажите все поля ячеек по умолчанию 0 см.
Теперь осталось избавиться от чёрных границ, иначе на готовой визитке останутся неаккуратные границы. Но и без границ нельзя – готовые визитки придётся как-то вырезать. Сделаем границы светлого цвета – тогда они будут видны при вырезании, но будут меньше видны на готовой визитке. Выберите меню Формат | Границы и заливка…, на вкладке «Граница» выберите тип «все», цвет «светло-жёлтый» или любой другой светлый (другие цвета линий), ширину выберите 0,25 см. Опытные пользователи могу использовать панель инструментов «Таблица».
Всё, основа для визиток готова.
Теперь наберите нужный текст. Обычно на визитке есть название фирмы, фамилия, имя и отчество владельца, должность и способы связи – почтовый адрес, телефон сотовый и рабочий, факс, почта, icq, скайп. Весь текст должен быть легко читаем. ФИО должно быть крупного размера. Не используйте вычурные рукописные тексты – пожалейте человека, который будет с трудом читать этот текст. Не обязательно тратить много времени на оформление – простая и аккуратная визитка ничем не хуже нагромождения дизайнерских изысков.
Оставьте отступы – не набирайте текст вплотную к границам.
Текст в одной ячейке набрали, теперь надо его размножить по всей таблице. Можно, конечно, копировать и вставлять текст, но можно сделать быстрее. Выделите всю ячейку целиком. Для этого можете щёлкнуть 3 раза по последней строчке текста в ячейке. Теперь нажмите и удерживайте клавишу Ctrl (она находится на клавиатуре слева внизу), не отпускайте, схватите выделенный текст и перетащите в соседнюю ячейку. Теперь можете выделить и перетащить уже 2 ячейки. После этого 4 и так до тех пор, пока не заполнится таблица целиком.
Теперь ваша визитка в Word готова к распечатке. Возьмите плотную бумагу, напечатайте визитку как обычно.
Аккуратно вырежьте визитку по границам. Всё, готовы ваши бесплатные визитки.
Надеюсь, вы понимаете, что изготовленные таким образом визитки часто выглядят кустарно и могут быть использованы только в экстренных случаях, когда нет времени или денег, чтобы заказать нормальные визитки в типографии.
А чтобы не заморачиваться с Вордом, используйте программу Мастер Визиток для создания визиток и беджей. Чтобы подготовить качественную визитку, вам достаточно указать контактные данные, выбрать шаблон и распечатать нужное количество.
Трудно себе представить человека, который по роду своей деятельности в современном мире смог бы обходиться без визитной карточки, или визитки. Это и понятно. На ней указана вся необходимая информация о ее владельце, включая контакты. Но для создания качественной визитки нужно профессиональное программное обеспечение и оборудование. Что делать, если передать информацию нужно очень срочно? Попробуем рассмотреть вопрос, как сделать визитки в «Ворде» (Microsoft Office Word).
Возможности MS Word
Программу Word многие пользователи явно недооценивают, поскольку этот пакет является не только текстовым редактором, хотя изначально рассчитан именно на работу с текстом. Приложение одинаково хорошо справляется с графикой, таблицами, математическими формулами, диаграммами, звуком и т.д. Так что сделать визитку в «Ворде» на скорую руку проще простого.
Возможные варианты
Если рассматривать возможности офисного приложения MS Word в плане быстрого создания визитных карточек, среди самых простых - использование готовых шаблонов.
Рисование представляет собой достаточно трудоемкий процесс. Надо будет вставлять или рисовать прямоугольники, а только потом вписывать в них текст и помещать графику. Это занимает много времени, так что на данном варианте мы останавливаться не будем.
Почему-то многие считают, что простейшим решением вопроса о том, как сделать визитки в «Ворде», является вставка таблиц. С этим можно не согласиться, ведь здесь есть свои нюансы, связанные с указанием отступов, форматированием самой таблицы и текста, копированием и вставкой конечного материала и т.д. Куда проще визитка в «Ворде» создается при помощи уже имеющихся шаблонов.
Использование шаблонов
Практически в любой версии программы MS Word можно найти специальные готовые решения по созданию того или иного текстового документа, даже содержащего графику. Визитки в этом отношении исключением не являются. При таком подходе пользователю не придется тратить время на создание и корректирование текста и графики. К тому же стандартный размер визитной карточки составляет 5 х 9 см. Сам шаблон такой размер и предусматривает изначально.
Необходимо зайти в меню «Файл», затем - «Создать», и выбрать в списке доступных шаблонов «Визитки». Если установлена версия программы выше Word 2010, такая вкладка может в списке и не присутствовать. Тогда нужно в поле поиска на сайте Office.com ввести слово «визитка» или «визитки». Далее необходимо выбрать нужный шаблон и просто нажать кнопку «Загрузить». Все. Создание визитки завершено. Теперь можно редактировать данные, находящиеся в ячейках.

Кстати сказать, подобное решение вопроса о том, как сделать визитки в «Ворде», примечательно не только простотой. А все потому, что при редактировании текста в одной ячейке он автоматически изменяется во всех остальных. А это, в свою очередь, избавляет пользователя от утомительного процесса копирования содержимого и его последующей вставки во все остальные поля.
Визитки из таблицы
Многие отдают предпочтение использованию таблиц, считая, что в этом случае можно оформить визитку по своему вкусу. Но процесс будет более сложным. Несколько слов о том, как сделать визитки в «Ворде» с помощью таблицы.
Для начала в меню «Разметка страницы» необходимо установить поля. Значение для каждого поля должно соответствовать 0,5 дюйма, или 1,27 см. После этого из меню «Вставка» выбирается команда «Таблица» и указывается размер (2 х 5 ячеек).

Затем выделяем таблицу полностью (например, Ctrl+A для всего документа) и правой кнопкой вызываем меню «Свойства таблицы».

На вкладке «Строка» ставим галочки напротив параметров «Высота» и «Ширина» и устанавливаем соответствующие значения в 5 и 9 см. Справа имеется окошко режима. В нем указывается значение «Точно». Теперь во вкладке «Ячейка» после нажатия кнопки «Параметры» выставляем все значения, равные нулю.
Теперь можно приступать к заполнению ячеек текстом, добавлять графические объекты, изменять цвет шрифта, заливку и многое другое. Тут, как говорится, на что фантазии хватит. Когда работа закончена, необходимо скопировать содержимое основной ячейки (готовой визитки), а затем просто вставить во все остальные. При желании можно убрать сетку таблицы, используя для этого меню «Границы и заливка».
Итог
Как видим, решение проблемы с тем, как создать визитку в «Ворде», является достаточно простым. Естественно, до профессионального уровня очень далеко, да и обмениваться такими распечатками на высшем уровне смысла не имеет. Профессиональные визитки создаются с помощью совершенно других программ, оборудования, оформления и бумаги. Часто встречается теснение, чего в «Ворде» не сделаешь.
В принципе, описанные в статье визитки годятся для быстрой передачи информации, скажем, от настройщика компьютеров клиентам, а также могут использоваться в качестве шаблона для предоставления в фирму или типографию, которая занимается созданием и печатью визитных карточек на профессиональном уровне.
MS Word дает возможность не только выполнять и оформлять офисные документы.
При помощи встроенных в Word шаблонов и их обычных элементов на специальной панели Вы получите возможность создавать различного рода документы, в том числе и карточки для себя или какой-либо компании.
Microsoft Word
содержит в себя все нужные для этого параметры, с помощью которых можно подойти к созданию визиток.
После перечисленных способов и приемов, Вам не понадобятся даже специальные программы и агентства по созданию визитных карточек.
1. Выбираем фон и текстуру для визитки в ворде
Большая часть времени при создании открыток, карточек или визиток отнимает именно дизайн.Обычно, текстуры и другие фоновые изображения, включая шрифты и прочее, выбираются очень долго. Все эти элементы должны сочетаться и максимально дополнять друг друга.
Выбор цвета на фон - это далеко не простое добавление на фон сугубо вашего любимого оттенка.
Как выбрать цвет визитки, общие правила и ориентация:
- учтите аудиторию, на которую изготавливаются визитки;
- учтите тот факт, что цвет должен соответствовать деятельности или продукту;
- учтите значение выбранного оттенка и его восприятия человеком.
Как правило, визитка, небольшого размера, а значит использование множества цветов и текстур с текстом лучше избегать.
Вся информация излагается в четкой форме. Отразите наименование организации, имя представителя организации, его должности, внесите адрес, контактную информацию и логотип компании.
Выбор шрифта и расположение текста
Следует опираться на следующие рекомендации при выборе текста и шрифтов:- не следует использовать более двух разнообразных шрифтов. Надписи желательно выполнять в одном стиле, чтобы человек не отвлекался;
- можно использовать "шрифтовые семьи", чтобы сопоставить друг с другом различные формы символов;
- цвет текста (шрифта) должен "смотреться" или контрастировать с оттенком или изображением на фоне визитки;
- размер букв должен быть приемлемым, от 10 до 14 тп.
2. Используем шаблоны Word"a
Каждая версия Word включает в себя определенное количество, уже готовых шаблонов для создания определенных элементов: визиток, титульных листов, открыток, брошюр для рекламы и т.п.Чтобы перейти к встроенным шаблонам по созданию визиток, перейдите в пункт "Создать".

Найдите вкладку "Рекомендованные" и выберите среди предложенных рекомендаций нужный тип документа и дизайн в целом. Нажмите на него и откройте в новом окне Ворда.

Чаще всего дизайн визиток расположен полностью по листу, порядка 8 - 10 копий на один лист формата А4.

3. Использование готовых шаблонов и их догрузка
Если в Word отсуствуют некоторые шаблоны, либо их вообще нет - перейдите на официальный сайт майкрософт и докачайте их.Требуемые для нас визитки могут быть найдены в специальном разделе на официальном сайте "Карточки"

Пользователь Майкрософт Ворд может получить доступ к этим базам онлайн. Чтобы сделать это, войдите в программу и попробуйте создать документ выбрав вкладку "Карточки"

Конечно же, чтобы выполнить это действие понадобится соединение с интернетом. Подождите некоторое время, пока прогрузятся существующие дизайны к определенной категории.
Выберите требуемый дизайн из предложенного списка и создайте документ соответствующей кнопкой.

Теперь файл открыт в требуемом режиме. В этом режиме Вы сможете исправить и изменить визитку по своему вкусу

Для использования уже заранее продуманного, то есть полностью готового дизайна из интернета, следует скачать шаблон, который обычно находится в расширении.doc или.docx. Открыть такой тип файла можно в любой версии ворда.
Скачайте и после откройте требуемый шаблон, внесите все необходимые поправки в информацию, которая уже есть в визитке.

После изменения всех необходимых пунктов можно переходить к печати документа.
Совет : чтобы во время печати не были нарушены основные параметры страницы, лучше всего визитки сохранять в формате PDF.
Большим достоинством работы со стандартными шаблонами является их разноплановость и универсальность. Они могут быть использованы на любых версия МС Ворд.
Если на ПК установлены не все шрифты, то иначе могут выглядеть только определенные надписи.
4. Таблицы для создания визиток в Ворд
Для того, чтобы создать новую визитку самому, без шаблона, можно использовать обычные таблицы, либо созданием специального элемента в режиме "Полотно".Мы рассмотрим этот метод.
Word 10, 13, 16 инструкция
Перед созданием задайте требуемую разметку документа. Специально для этого нажмите на вкладку "Макет". Далее выберите все необходимые параметры полей. В следующем выпадающем списке следует выбрать "Узкие".Предоставленный тип лучше всего подходит для открыток и карточек.

Теперь нарисуйте, либо создайте таблицу состоящую из двух столбцов и пяти строчек.

Созданная Вами таблица станет контуром для ваших карточек. Растяните созданную таблицу на весь лист.

Перейдите в "Свойства" таблицы и выставьте высоту в 5 см, а ширину в 9 см.

Убираем отступы, которые автоматически задались после создания таблицы. Удалить их нужно для того, чтобы надписи отображались равномерно в каждой из ячеек.
Войдите в свойства, а после параметры таблицы. Для полей нужно задать значение "0 см". Сохраните изменения.

Теперь создаем текст визиток. Но для начала выравняйте все символы при помощи линейки в ворде

Текст может быть установлен в поле визитки по вашему усмотрению.
Для создания фона, нажмите ПКМ в свободную ячейку. А далее откройте специальное окно "Заливки" и выберите лучший фон.

Для добавления в поле визитки логотип или картинки, нужно воспользоваться вкладкой "Вставка", а после выбрать рисунок или фигуры.

Чтобы повторить (скопировать) уже созданный дизайн, выделите таблицу и при помощи клавиш копирования CTRL + C вставьте его в оставшиеся строки с помощью комбинации клавиш CTRL + P.
Логотип придется переносить в отдельную ячейку.

Создание визиток Word 2007
Для создания визиток в Ворд 2007 нужно перейти во вкладку "разметка страницы". Выбрать "Поля", а после выбрать "Узкое поле".Если у вас есть свое дело или вы публичное лицо, предоставляющее определенные услуги, то вам обязательно необходимы визитки, на которых будут указаны контактные данные. Большинство людей думает, что сделать их не так уж и просто, но это мнение ошибочно. Да, конечно, в этом деле не помешает специальное программное обеспечение по созданию визиток, но мы в статье поговорим о нестандартном подходе - о том, как сделать визитки в "Ворде". К счастью, огромный ассортимент инструментов программы поможет нам в этом.
Введение
Несмотря на то что "Майкрософт Ворд" - это текстовый редактор, при проявлении смекалки без лишних усилий удастся создать визитку, которая не будет отличаться от тех, что были сделаны в профессиональной программе. Итак, перейдем непосредственно к пошаговой инструкции. Как сделать визитку в "Ворде"?
Приступаем к созданию визитки
Дальнейшие действия будут выполняться на примере программы 2016 года, но ввиду того что интерфейс всех версий схож, представленное руководство подойдет и для создания визитки в "Ворде 2007" и остальных вариациях.
Как и в любом другом деле, при создании визиток в "Ворде" изначально необходимо произвести некоторые подготовительные действия, в частности требуется определиться с размером самих карточек. Если руководствоваться ГОСТом, то размеры визитки должны быть следующие:
- Высота - 50 миллиметров.
- Длина - 90 миллиметров.
В статье будет рассмотрен пример именно с этими значениями, но стоит сказать, что можно использовать любые другие размеры, как никак - это ваша визитка.
Создание макета
Определившись с размерами, необходимо создать макет в программе. Для этого можно воспользоваться двумя инструментами на выбор: прямоугольником или таблицей. Будем работать с первым вариантом, но стоит сделать замечание касательно таблицы - ее использовать в некотором роде удобнее, ведь сразу можно создать несколько визиток (одна ячейка - одна визитка). Правда, в будущем проблематично будет размещать остальные элементы. Кстати, сделанный макет в дальнейшем можно использовать как шаблон визитки в "Ворде".
Итак, теперь требуется выполнить следующие действия:
- Перейдите на вкладку "Вставка". В группе инструментов "Фигуры" выберите объект "Прямоугольник". Находится он в одноименном разделе.
- Выбрав его, нарисуйте прямоугольник в рабочей области. Пока что он может быть произвольных размеров.
- Сделав это, выделите его, чтобы на панели инструментов появилась вкладка "Формат".
- В этой вкладке в группе инструментов "Размер" впишите нужные вам значения, в нашем случае - 50 на 90.
- Остается добавить фон объекту, чтобы наша выглядела красиво и презентабельно. Для этого во вкладке "Формат" выберите соответствующий инструмент из группы "Стили фигур" и кликните по нужному цвету или выберите понравившуюся текстуру.
Делаем текстовое оформление
Макет будущей визитки мы сделали, теперь на него требуется поместить текстовую информацию, а именно контактные данные и ключевые сведения, способные заинтересовать потенциального клиента, в сжатой форме. Предварительно следует определиться с тем, что вы будете указывать и в каком именно месте карточки. Также многие специалисты рекомендуют добавлять на визитку тематические иллюстрации и логотипы, но об этом поговорим позже, сейчас же остановимся на тексте.
Итак, нами предлагается следующая модель размещения текстовой информации: сверху будет указана фамилия имя и отчество (если вы частное лицо) или же название компании (если юридическое), а в правой части визитки разместим контактные данные. Левую часть оставим под будущий логотип или же тематическую картинку.
Разобравшись с размещением элементов, можно переходить непосредственно к делу. В качестве оформления будем использовать объекты WordArt. Вот что вам нужно сделать:
- В программе "Ворд" откройте инструменты из вкладки "Вставка".
- Нажмите по кнопке WordArt, которая находится в группе инструментов "Текст".
- Из списка предложенных стилей выберите понравившийся, кликнув по нему левой кнопкой мыши.
- Теперь кликните этой же кнопкой на верхнюю часть визитки и в появившемся поле введите название компании или фамилию, имя, отчество.
- Измените масштаб текстового поля так, чтобы введенный текст полностью вмещался.
- Выберите новый стиль и впишите свои контактные данные в правой части визитки, после чего так же отредактируете размер текстового поля.

Если не изменять форматирование текста, то надпись получится, скорее всего, неуклюжей, потому что по умолчанию редко подходит размер и шрифт. Именно поэтому рекомендуется сделать следующее:
- Выделите только что введенный текст.
- Перейдите во вкладку "Главная".
- В группе инструментов "Шрифт" выберите шрифт и размер текста так, чтобы он подходил к общей стилистике визитки.

Вот мы разобрались и со вторым этапом инструкции «Как сделать визитку в "Ворде"». На очереди этап третий, заключительный.
Вставляем картинку или логотип
Как было замечено ранее, любая визитка будет смотреться презентабельней, если добавить изображение или логотип, поэтому этим мы сейчас и займемся. Это будет заключительный этап инструкции, как сделать визитки в "Ворде".
- Перейдите на вкладку "Вставка".
- В группе инструментов "Иллюстрации" нажмите по кнопке "Рисунки".
- В появившемся окне "Проводника" перейдите в папку с картинкой и выберите ее, после чего нажмите "Вставить".

Изображение будет вставлено, однако можно заметить, что его размеры и расположение точно не совпадут с желаемыми. Поэтому необходимо зажать в центральной части картинки ЛКМ и, двигая курсор, переместить ее на нужное место. А чтобы изменить размер, необходимо навести курсор на ее край, зажать ЛКМ и двигать мышь. Остается лишь поместить картинку на свое место, и делу конец.
Информация в заключение

Вот вы и узнали, как сделать визитки в "Ворде". Напомним, что приведенная инструкция может быть видоизменена вами, так как в ней рассказаны лишь общие аспекты и пожелания. Надеемся, статья оказалась полезной, и вы смогли найти в ней информацию, которая поможет воплотить задуманное в реальность.

Прежде чем начать создавать визитную карточку с помощью Word, нужно знать, что профессиональные визитки создаются через , и другие подобные фоторедакторы. И для этого требуются хотя бы стандартные знания Photoshop. Но, если вам нужна простая визитка, то создать ее будет проще с помощью программы Word.
Пошаговая инструкция создания визитной карточки
Если все-таки вы решились создать визитку с помощью Word, то этот мануал будет особо полезен для вас. Ее не так уж и сложно нарисовать, нужно лишь пройти несколько шагов:
В первую очередь требуется создать Word документ, а далее, зайти в него и потрудиться найти меню «Разметка страницы». После чего нажимаем на кнопку «Раздел»

После первого действия можно заметить, что вам откроется небольшое меню, в котором потребуется выбрать «Другие размеры страниц»


Затем во вкладке поля можно увидеть 2 типа ориентации (книжная, альбомная), выбираем альбомную . Также ставим все поля по 0,5 см.

С помощью этих действий мы сделали размер для нашей будущей визитной карты.

Теперь осталось только выбрать фон для нашей визитки, далее, пишем желаемый на ней текст и вставляем свой логотип. Нажимаем на клавишу «Цвет страницы» , там видим небольшое окошко в котором нужно выбрать понравившийся цвет для будущей страницы.

Пишем необходимую информацию, которая должна располагаться на визитке

Все, готово. Чтобы установить какой-либо логотип к подобной визитке, потребуется лишь перетащить нужное изображение в документ, содержащий будущую визитную карту. Для того чтобы создать яркую и красивую визитку не потребуется долго и нудно . Для этого нужно лишь несколько минут, или же часов, смотря на сложность желаемого результата.
Создать визитную карту довольно-таки легко. Нужно лишь заставить себя выделить несколько минут для чтения этого мануала. Все достаточно подробно описано, поэтому трудностей во время работы возникать не должно. На этом все, надеюсь, что эта статья вам понравится и поможет решить вопрос, - . Удачного использования.