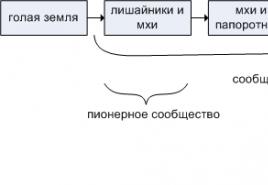Видеонаблюдение для всех – понадобится только веб-камера, программа и компьютер. Видеонаблюдение через интернет с помощью веб-камеры
Многие люди для организации видеонаблюдения покупают специальные системы, тратят на них огромные деньги так как они не знаю, что подобное оборудование можно сделать самому, например из старой веб камеры, которой они уже давно не пользуются.
Итак, для создания подобной системы нам нужно иметь веб камеру с разрешением не менее 0.3 мегапикселя, компьютер и программу Ivideon, которую можно скачать в Интернете. Если у вас все это есть, то можете приступить к работе, инструкция ниже.
Инструкция по настройке
1. Для начала вам нужно убедиться в том, что ваша старая камера действительно работает. Подключите ее к компьютеру и проверьте работает ли она у вас. Если работает, то установите программу Ivideon и запустите. После запуска в первом окне выбираем «У меня еще нет учетной записи Ivideon и я хочу ее создать» и нажимаем далее.
2. В следующем окне заполняем все поля и жмем «Создать».


4. На данном этапе настраиваем параметры видеоархива (если вы будете круглосуточно держать систему включенной, максимальный размер видеоархива стоит увеличить, например до 100 гигабайт).

5. Настраиваем параметры автозапуска, думаю тут ничего объяснять не нужно, сами поймете.

6. После завершения настройки программы у вас откроется небольшое окошко на подобии того, который изображен на картинке ниже и веб страница, на которой вы всегда сможете просматривать вашу трансляцию (скриншот страницы с трансляцией отсутствует).

7. В настройках программы вы можете указать качество записываемого видео (настройка доступна только если трансляция в данный момент остановлена).

8. Два раза щелкнув на название вашей камеры в окне программы и нажав на пункт «Настройки», вы можете включить и настроить при необходимости детектор движения.

И это еще не все, видео трансляцию вы можете смотреть и со своих мобильных устройств, работающих на платформе Android, скачав мобильную версию Ivideon.
Ну вот и все, как видите ничего сложного нет, выполнив все выше перечисленное вы получите мощную систему видеонаблюдения, сделанную из обычной веб камеры и с помощью специальной программы. Если у вас появились вопросы или что то не получилось, то не стесняйтесь, задавайте их в комментариях.
Можно ли использовать веб-камеру для видеонаблюдения? Многие задаются таким вопросом, когда сталкиваются с «бытовыми» ситуациями, а покупать дорогое оборудование для этого (ip-камера, ресивер, сервер видеонаблюдения и прочее), как «пушкой по воробьям». Несколько примеров «бытовых» ситуаций:
- Вы хотите понять, что происходит в Вашей комнате, когда Вас нет дома;
- В Вашем подъезде, на площадке, кто-то откручивает лампочки и Вам нужно знать, кто это делает;
- У вас идет ремонт, стройка, и Вы хотели бы наблюдать за работой;
- Дома есть родные, которых вы не можете оставить без присмотра – дети, пожилые;
- Вы любите смотреть в окно, Вам нравиться улица, двор – и Вам хотелось бы наблюдать эти пейзажи даже сидя на работе.
Да, использовать веб-камеру для видеонаблюдения можно. В интернете можно найти много статей о том, как используют веб-камеру в таких целях. В этой статье мы хотим рассказать о том, как можно организовать видеонаблюдение с помощью веб-камеры и сервиса сайт.
Для визуалов видео с нашего канала на ютубе:
Если Вам нужна помощь и консультации по подключению веб-камеры к Интернету можете отправить нам заявку . Но не нужно сразу бояться - установка онлайн видеонаблюдения вполне посильная задача для любого пользователя компьютера.
Возьмем простую веб-камеру, даже не Logitech или Genius. Вот такую, например:
Ее характеристики:
- Матрица 0.3 мегапикс.
- разрешение видео 640?480
- встроенный микрофон
- ручная фокусировка
- совместима с Windows
Веб-камера, как веб-камера. Начнем.
Регистрация и получение аккаунта сайт
На главной странице нажимаем кнопку «Регистрация» и попадаем на страницу регистрации:
На странице регистрации знакомимся с условиями обслуживания и использования сервисасайт, ставим галочку, вводим свой e-mail, придумываем хороший пароль и жмем кнопку «Зарегистрироваться»:
Поздравляем, Вы зарегистрировались в сервисе Glazok и получили свой Личный Кабинет:
Установка программы онлайн видеонаблюдения - Camera Server
Идем на страницу glazok и выбираем в верхнем меню пункт «Приложения»:
Попадаем на страницу загрузок приложений и выбираем Camera Server для Вашего случая (в этом примере Windows):
Скачиваем приложение Camera Server и устанавливаем на компьютер. Во время установки можно выбирать параметры по умолчанию и нажимать на кнопку «Далее»:

Настройка и запуск приложения Camera Server
Запускаем Camera Server, выбираем пункт «У меня уже есть учетная запись и я хочу прикрепить к ней этот сервер» и жмем «Далее»:
На следующем экране вводим свой аккаунт и название видеосервера, например «Камера в моей комнате»:
Camera Server автоматически определяет все веб-камеры подключенные к компьютеру. На следующем экране выбираем веб-камеру, которую будем использовать для видеонаблюденияи нажимаем кнопку «Далее»:
На следующем экране предлагается выбрать место хранения видеоархивов и их размер:

Следующий экран позволяет определить настройки, будет ли запускаться Camera Server сразу после запуска Windows или нет, а также будет ли устанавливаться соединение с сервисом Glazok сразу после запуска Camera Server или нет. Жмем кнопку «Завершить»:
Camera Server начнет подключение к сервису сайт:
Подключение веб-камеры к сервису сайт
Зайдем в Личный Кабинет:
Войдя в свой Личный Кабинет, Вы обнаружите веб-камеру на вкладке «Мои камеры» со статусом «отключена от сервиса»:

Для того, чтобы подключить веб-камеру к сервису, нужно иметь ненулевой баланс (пополнить баланс можно через платежные терминалы Qiwi). Переходим на вкладку «Мои услуги» и напротив нашей веб-камеры выбираем опцию «Подключение к сервису» - переключаем на «да»:
При подключении к сервису у Вас списывается с баланса дневная стоимость использования сервиса, в данном случае на тарифе «Базовый» с баланса списывается 11 тенге. Нажимаем кнопку «Сохранить» и подтверждаем подключение:

Переходим на вкладку «Мои камеры» и видим, что веб-камера подключена к сервису:
Теперь осталось установить веб-камеру в нужном месте и начать вести наблюдение с помощью приложения Camera Viewer на смартфоне:

Или планшете:
Также можно просматривать видеоархивы, прокрутив «бегунок» на необходимый момент времени.
Веб-камера дома давно перестала быть чем-то удивительным, а людей, не знакомых с программами для видеофонии вроде Skype, и вовсе можно найти разве что где-нибудь в неблагополучных африканских странах. Поэтому умные люди додумались, что с помощью веб-камер можно организовать целую систему видеонаблюдения . За своим домом и офисом, конечно же – все-таки подключение к чужим камерам пока является уголовно наказуемым преступлением.
Вы спросите, в чем смысл такого наблюдения?
Вариантов много. Оставили дома ребенка с няней, а сами ушли на работу – посматривайте, чтобы с Вашим чадом обращались достойно. Хотите, чтобы ночью в офис никто не забрался без Вашего ведома – подключайте веб-камеру к домашнему компьютеру и спите спокойно.
В чем преимущество представленных программ Webcam и Ivideon?
- Умеют не только передавать по интернету, но и записывать видео изображение, причем даже на удаленный компьютер.
- Мобильность. Например, онлайн просмотр возможен со смартфона.
WebcamXP — программа для организации видеонаблюдения через веб-камеру. Распространяется условно – бесплатно, в freeware-версии может снимать изображение только с одной камеры. Trial дает Вам возможность 60 дней пользоваться всеми возможностями PRO, но потом придется платить.
Функции программы WebcamXP интересны и полезны: передача изображения, автогалерея (то есть сохранение кадров с определенным интервалом), планирование включение (автоматического, естественно) и веб-вещание с чатом.
С передачей изображения все понятно – выбираем источник и получаем видео. Автогалерея предоставляет возможность сэкономить место на жестком диске, записывая снимки с камеры с определенным интервалом. Информация, таким образом, совершенно не теряется, и при этом не занимает много места, так что Вы можете позволить себе записывать очень много. Планирование включения заставляет программу работать в определенное время. Насчет веб-вещания и чата все понятно.

В настройках программы можно настроить кодек видеокомпрессии и папку для сохранения видео. Кстати, что касается сохранения видео записей, их можно загружать по FTP, HTTP либо настроить онлайн вещание, для этого нужно знать ip компьютера и порт (по умолчанию 8080).
К минусам бесплатной версии можно отнести отсутствие детектора движения, детектора звука и наложение логотипа на видео.
Операционные системы: Windows, Windows Mobile (клиент)
Ivideon не менее функционален, и при этом, более удобен. Вернее сказать, он приспособлен всего для одной цели – видеонаблюдения в реальном времени. Единственная возможность узнать, что происходило, пока Вы не смотрели на экран – это архив, доступный через сайт. Можно также отметить более приятный глазу интерфейс.

Запускается Ivideon двумя программами, одна – это сервер, другая клиент. Это очень удобный способ взаимодействия. Серверы есть для Windows, Mac OS, linux и даже в виде прошивки для IP – камер! На компьютере, что будет вести наблюдение, установите сервер, а для просмотра используйте клиент, который есть для Windows, iOS и Android, либо просматривайте записи прямо в личном кабинете на сайте Ivideon.
Что касается управления поворотом веб-камеры эта функция доступна только для обладателей специальных веб-камер, а вот детектор движения работает на любых камерах.
Кстати, запись видео можно запускать автоматически по мере надобности, например, когда в кадре есть передвижения (ходя люди) или повышенной громкости звуки (слышен разговор). Такая функция делает видеонаблюдение максимально эффективным.
Операционные системы: Серверы — Windows, Mac OS, Linux
. Клиенты — Windows, iOS, Android
.
Для начала работы посетите главный сайт http://www.ivideon.ru/
Вывод
WebcamXP и Ivideon очень функциональны, но Ivideon более удобен. Обе программы заслуживают самого пристального внимания, так что просто решайте, что нужнее Вам, ведь и WebcamXP, и Ivideon отличные программы для организации видеонаблюдения!
P.S
Расскажу еще про один простой способ увидеть, что происходит, например, в вашей комнате через интернет.
1) Установите
2) В Skype пройдите по пути Инструменты > настройки > Звонки > настройки звонка > открыть дополнительные параметры > ставим галочки на «автоматически отвечать на входящие звонки» и «автоматически начинать видеотрансляцию».
3) Звоним с другого компьютера/телефона на Skype и сразу видим изображение!
Разумеется, для этого Ваш компьютер должен быть постоянно включен. Думаю, идею Вы поняли и будете использовать по назначению! =)
В данной статье будет подробно описано и показано, как из веб-камеры сделать камеру видеонаблюдения. На сегодняшний день совсем необязательно использовать дорогие видеокамеры и прочее оборудование, чтобы установить наблюдение за каким-либо объектом или помещением. Сейчас сделать такую штуку можно и с помощью обычной web-камеры, которая наверняка у многих имеется. На изображении ниже представлены варианты таких камер.

Просто так установить наблюдение за объектом с помощью web-камеры никак не получится: она ещё не обладает такими функциями и способностями.
Установить видеонаблюдение за объектом с web-устройства можно только с помощью различных программ и утилит.
Одним из примеров организации видеонаблюдения с помощью web-камеры является использование сервиса Ivideon . Она отлично справляется со своей задачей и позволяет организовать видеонаблюдение через веб-камеру. Кроме того, чтобы правильно установить наблюдение , понадобятся:

ПО для организации видеонаблюдения на базе IP- или web-камеры
IP-камеру (камеру для наблюдения) сейчас используют практически везде: в магазинах, банках, даже в жилых домах и квартирах. Стоит она немного дороговато, не всем будет по карману. Однако выход есть.
Сейчас IP-камеру можно сделать из обычной web-камеры стационарного ПК, даже если расширение у этой камеры очень маленькое - всего 0,3 мегапикселей.
Разрешение web-устройства не имеет никакого значения, если нужно сделать камеру наблюдения, качеством картинки можно и пожертвовать. В данном подразделе будет подробно описано, как не имея IP-камеры организовать удаленное видеонаблюдение с помощью web-камеры.
Применяем сервис Ivideon
Применить web- или IP-камеру для удаленного просмотра видео можно с помощью специального сервиса Ivideon . Сервис позволяет подключить различные типы камер, настроить их с помощью специального программного обеспечения Ivideon Server . Самый простой тариф сервиса - бесплатный, позволяет записывать первые 10 секунд видео после наступления какого-то события, движения или звука. Возможностей у платных тарифов на много больше.
Далее вы можете увидеть пример окна с настройками, в котором осуществляется выбор устройства. Запустив её, переходим на вкладку «Настройки », выбираем строчку «IP Camera » (аналогичным образом можно выбрать web-камеру).

После указанных выше действий попадаем в окно настроек будущей IP-камеры.

Если хотите получать круглосуточное видеонаблюдение за желаемым объектом, то необходимо выделить минимум 100 ГБ на жёстком диске.
Это позволит программе вести наблюдение с помощью IP-камеры в формате 24/7 и получить наблюдение с IP-камеры в реальном времени без всяких лишних задержек . Также программа Ivideon способна не только сделать web-устройство камерой наблюдения (IP-устройством для наблюдения), но и позволит проводить трансляции круглосуточно и позволит веб-камере наблюдать за квартирой или частным домом , а не только за определённым объектом.
Программа Ivideon показывает, как сделать веб-камеру устройством для наблюдения и не только. Если не впечатлила утилита Ivideon, то можно с лёгкостью найти и другие похожие утилиты, которые не хуже представленной программы способны превратить веб-камеру в видеонаблюдение, вести трансляции с веб-камеры в прямом эфире и так далее. Также они способны вести трансляции и наблюдение в прямом эфире с помощью обыкновенного ноутбука.
Изучаем Webcam 7 pro
Еще одна утилита - это программа под весьма оригинальным названием «Webcam 7 pro ». Ниже показана вкладка «Наблюдение/Выбор источника/Управление ».

На следующем изображении представлена вкладка «Вещание (НТТР) ».

По этим изображениям уже сразу видно, что данная утилита с лёгкостью может обеспечить свободное и качественное видеонаблюдение через веб-устройство и поможет сделать камеру наблюдения из веб-камеры . Также данная программа не лишена функции прямой трансляции с веб-устройства круглосуточно и без перерывов.
Так что легко можно раскрыть ранее скрытые функции своей веб-камеры, научиться грамотно применять и использовать все появившиеся достоинства камеры. Ещё одним достоинством «Webcam 7 pro» является обеспечение круглосуточного наблюдения через веб-устройство компьютера и не только. Единственный минус «Webcam 7 pro» заключается в том, что утилита является платной.
Программа iSpy с функциями обеспечения безопасности
Следующая программа, которая позволит использовать веб-камеру как устройство для видеонаблюдения и проводить видеонаблюдение в реальном времени круглосуточно , носит название iSpy. ПО имеет гораздо больший потенциал и функционал, чем ранее представленные утилиты для наблюдения через веб-камеру.
iSpy оснащена ещё и сигнализацией , так что она вполне может заменить не только IP-камеру, но ещё и настоящую сигнализацию. Так что можете смело довериться iSpy: встроенная в программу сигнализация будет работать как часы. Запустив рассматриваемую программу, мы попадем в такое окно.

Ниже приведены некоторые настройки этой утилиты. На вкладке «Motion Detection » настраивается детектор движения камеры. Во-первых, вы можете выбрать тип детектора «Use Detector »:
- Two Frames : простейший вариант, обнаружение движения выполняется путем сравнения текущего кадра с предыдущим;
- Custom Frame : производится сравнение картинки из памяти с текущими кадрами - хороший способ для обнаружения вновь появившихся объектов;
- Background Modelling : режим, позволяющий игнорировать постоянно движущиеся объекты;
- None : отключение детектора, применяется для простой записи с камеры.

Во-вторых, можете настроить Чувствительность детектора с помощью двойного ползунка «Trigger Range ». Изменение нижнего порога меняет реакцию на медленные движения, верхнего порога - фильтрует движения, большие по скорости.
Colour Filtering позволяет задать детектору определенный диапазон цветов, которые будут приниматься во внимание.
Display Style задает способ, которым iSpy будет реагировать / отображать обнаруженное движение.
Также есть очень полезная настройка Motion Zones , позволяющая выделить графическую область внутри кадра, в рамках которой будет происходить обнаружение движения.
На вкладке «Local Device » происходит выбор источника видео.

В этом небольшом обзоре мы рассмотрим несколько полезных утилит для твоей веб-камеры. Мы разберемся, как организовать видеонаблюдение, как транслировать веб-камеру в интернет и даже как сделать сигнализацию собственными руками.
Делаем систему видеонаблюдения и транслируем видео в интернет
Поставим реальную задачу. Представим, что есть склад, офис или еще какое-то производственное помещение. Нужно организовать за ним видеонаблюдение и сделать трансляцию видео в интернет, чтобы ты (будем надеяться, что это будешь только ты, а не все желающие) смог наблюдать за своим бизнесом, находясь даже дома. Можно, конечно, посмотреть на задачу и с другой стороны. У тебя есть частный дом, и тебе хочется знать, что происходит на разных частях твоей фазенды, например во дворе, возле гаража, на въезде… Конечно, ты хочешь наблюдать за своим имением из офиса или же из отеля где-то на Мальдивах. Организовать систему видеонаблюдения можно с помощью разных программ. Действительно, таких программ довольно много. Сегодня мы рассмотрим webcam 7 и webcamXP: обе программы можно использовать как для организации видеонаблюдения, так и для трансляции видео в интернет. Единственная разница между ними - webcamXP использует технологию Windows Media, а webcam 7 - FLV Player, также в webcam 7 добавлена возможность записи видео MJPEG со звуком, то есть теперь ты можешь не только видеть, но и слышать (если, конечно, камера оснащена качественным микрофоном).
Итак, webcam 7 Pro - многофункциональная программа для работы с веб-камерами. Конек программы - поддержка записи и передачи потокового видео с нескольких камер одновременно, причем программа поддерживает как IP-камеры, так и USB-камеры. Программа условно бесплатная, о стоимости ты можешь узнать на сайте разработчика (см. врезку «Ссылки»), но она может работать и в бесплатном режиме (Free). В Free-режиме программа поддерживает до двух видеоисточников, то есть можно подключить всего две камеры. С одной стороны, это мало. С другой (если у тебя квартира) - вполне достаточно. Одну камеру размещаешь у входной двери, а вторая будет внешняя - она будет наблюдать за парковкой, чтобы ты знал, что происходит с твоим автомобилем. Если две камеры мало, тогда придется купить или Private-лицензию (поддержка до четырех источников) или PRO (неограниченное число источников). Также неограниченное число источников поддерживается в лицензии PRO Trial, но в таком режиме программа проработает всего 21 день. При запуске программа предлагает выбрать лицензию (рис. 1).
Добавить видеоисточник можно, щелкнув по «его месту» правой кнопкой мыши и выбрав тип видеоисточника и сам видеоисточник. На рис. 2 показаны мои PCI/USB-устройства видеозахвата. На рис. 3 показана программа в действии. Второй источник еще не успел загрузиться, но он уже добавлен. Кстати, у программы есть русский интерфейс, язык выбрать можно с помощью меню Language.


Программа автоматически запускает встроенный веб-сервер на порту 8080. Этот сервер используется для трансляции видео в интернет. Просто введи в браузере http://IP-адрес:8080 и увидишь трансляцию видео с первого источника (рис. 4). Выбрать источник позволяет список Source. Конечно, нужно настроить надлежащим образом брандмауэр на компе (на разрешение входящего соединения на порт 8080) и роутере.

В разделе «Веб/Вещание» (Web/Broadcast) (рис. 5) можно наблюдать за работой встроенного веб-сервера, также можно оставить его, чтобы прекратить трансляцию онлайн (кнопка Disable).
Программа webcam 7 оснащена также датчиком движения. При обнаружении движения в контролируемом помещении прозвучит звуковой сигнал, придет оповещение по email или запустится выбранное в настройках программы приложение. Теоретически эту программу можно использовать и для создания сигнализации, но для этих целей мы будем использовать другую программу.
Сигнализация своими руками
iSpy - очень приятная программа для организации сигнализации. Программу можно использовать для охраны любых помещений - квартиры, склада, офиса… При обнаружении активности в отслеживаемом помещении iSpy может отправить сообщение по электронной почте или SMS. В этом и есть основное отличие от webcam 7, которая умеет отправлять только сообщения по электронной почте. Конечно, некоторые операторы предоставляют шлюзы, позволяющие послать SMS путем отправки обычного сообщения по электронной почте, но такая возможность подойдет не всем, да и оперативность работы таких шлюзов оставляет желать лучшего.
Также будет приятно знать, что iSpy полностью бесплатна и поддерживает любое число источников (во всяком случае, на сайте разработчиков ничего не говорится о каких-либо ограничениях, а у меня нет нескольких десятков IP-камер, чтобы проверить, так ли это).
Программа iSpy мне понравилась еще и тем, что у нее есть 64-битная версия и она также поддерживает запись видео с камер - это позволяет использовать ее не только в качестве сигнализации (обнаружил движение, отправил уведомление), но и в качестве полноценного средства слежения/видеозахвата, хотя для этого есть и другие программы. Единственное, что мне не понравилось, - посредственный перевод интерфейса приложения на русский язык, поэтому скрины в статье будут на английском.
Итак, для добавления источника захвата видео используется команда Add (рис. 6).
Далее на вкладке Motion Detection нужно установить параметры детектора движения, а на вкладке Alerts - параметры уведомления, на ней же можно ввести номер телефона, на который будут отправлены SMS в случае обнаружения движения. Вызвать окно, изображенное на рис. 8, можно с помощью команды Edit контекстного меню источника.
На рис. 9 изображена моя «система наблюдения» - вид на гараж и рабочий кабинет.
Распознавание жестов
Первым и единственным продуктом стартапа Flutter является приложение, которое позволяет отслеживать и распознавать жесты с помощью устройств, оснащенных веб-камерой. Данный стартап был относительно недавно куплен компанией Google.
В настоящее время приложение Flutter доступно в Mac App Store. Пока оно доступно только для пользователей OS Х, но в скором времени ожидается версия программы для Windows.
Система слежения и обычный видеозахват
Иногда есть необходимость не в сигнализации, а просто в системе слежения и в постоянном видеозахвате видео с камеры. В этом случае можно использовать или iSpy, или любую другую программу захвата видео, например FrameCapture.
FrameCapture - простая программа, сочетающая в себе функции видеонаблюдения и общения в веб-чатах. Программа очень простая, поэтому, возможно, тебе она не понравится. Любителям чего-то сложнее можно порекомендовать программы AVS Video Recorder и Webcam Screen Video Capture.
Первая программа позволяет записывать видео с веб-камер, DV-, MiniDV-, VHS- и HD-видеокамер, ТВ-тюнеров и других доступных источников видео. Программу можно использовать не только для записи видео с веб-камеры, но и для оцифровки видеокассет. Конечно, полноценная система наблюдения из нее не получится, разве что у тебя всего одна камера и тебе нужно постоянно записывать с нее видео. Зато программа абсолютно бесплатна и теперь ты знаешь, чем можно оцифровать завалявшиеся видеокассеты. Вот только не забудь прикупить тюнер! А вот программа Webcam Screen Video Capture более функциональна. Она позволяет записывать видео со звуком с веб- и IP-камер, цифровых камер, карт захвата и других видеоисточников. Программа обладает большим количеством настроек и позволяет сохранять видео в форматах AVI, MP4, FLV, WMV, MKV. Также поддерживается захват скриншотов с веб-камеры, как в однократном режиме, так и в режиме серийной съемки. Еще одной полезной функцией программы является возможность изменения яркости, контрастности, насыщенности и добавления текста на видео. Возможностей у программы очень много, и самое приятное в том, что она бесплатна.
Авторизация с помощью веб-камеры
Встроенную веб-камеру твоего ноутбука можно использовать не только для общения в Skype, но и для авторизации в системе. Довольно удобно - пароль уже не понадобится. Все, что нужно, - это удобно усесться в кресле перед своей веб-камерой для авторизации. Для авторизации по веб-камере можно использовать программное обеспечение VeriFace. Это разработка Lenovo, устанавливается на ноутбуках этого производителя. Однако в Сети есть сообщения о том, что использование этой программы небезопасно, поскольку ее можно обмануть, предоставив твою фотографию. Аналогичная проблема, как сообщается, есть и в программе Luxand Blink!, однако разработчики уверяют, что все возможные проблемы они исправили и гарантируют возврат заплаченных средств в течение 90 дней. Если программа тебе не понравилась за три месяца использования, ты можешь вернуть обратно свои деньги. Чуть выше была упомянута программа от Lenovo. Аналогичные программы есть у Toshiba - Toshiba Face Recognition и Asus - Asus SmartLogon. По существу, все эти программы однотипные. Они сравнивают попавшее в фокус фотокамеры лицо с ранее сделанной фотографией пользователя. Если лицо распознано, то предоставляется доступ в систему. К сожалению, проблемы у всех таких программ тоже однотипные. Они не могут понять, человек перед камерой или его фотография.
Стоит отметить, что программы VeriFace и SmartLogon работают довольно быстро - они очень быстро распознают лицо: даже если ты на мгновение попал в «фокус», ты будешь тут же узнан. Программу VeriFace к тому же можно установить на ноутбук любого производителя, а не только Lenovo. Что касается Toshiba Face Recognition - программа ужасно медленна, но зато более безопасна - она более пристрастно проводит распознавание, и иногда даже сам пользователь не может войти в систему. Также это единственная программа, которая создает трехмерный образ твоего лица, что исключает авторизацию по фотографии. Хотя ее тоже удавалось обмануть, только приходилось повозиться. Но это было гораздо сложнее сделать, чем с программами от Lenovo и Asus. Жаль, что эту программу нельзя установить на ноутбуки других производителей.